公開日: 2023年1月14日
最終更新日: 2024年12月12日
eLTAXは,地方税における手続きをインターネットを利用して電子的に行うことができます.本記事では,eLTAXを利用した”給与支払報告書”と”給与所得の源泉徴収票等の法定調書および合計表”の作成・提出方法を記します.
必要なもの
電子証明書
※電子証明書の取得方法はこちら
給与支払報告書の提出先の追加
こちらの記事により,デスクトップにダウンロードした”PCdesk”を開きます.

以下画面が開くので,”次へ”をクリックします.
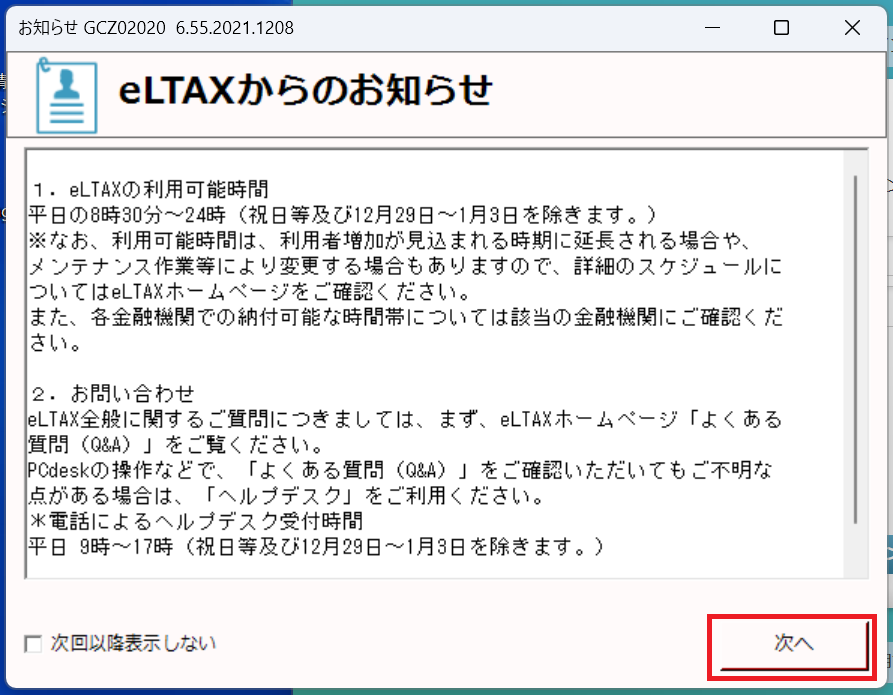
以下画面が開くので,”次へ”をクリックします.
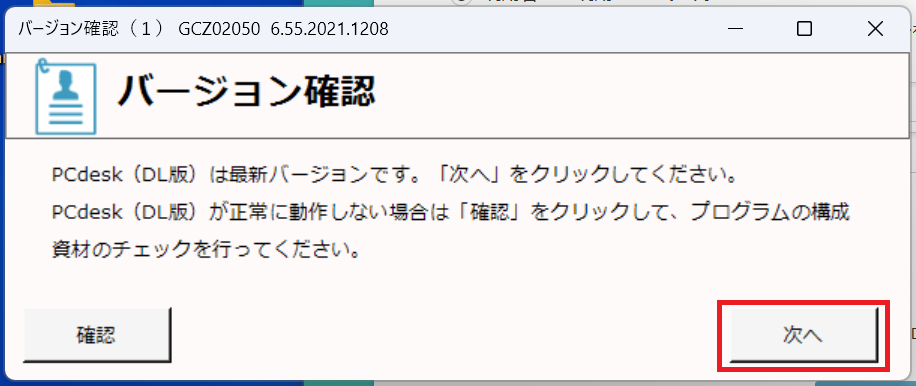
以下画面が開きますので,”新規作成”をクリックします.
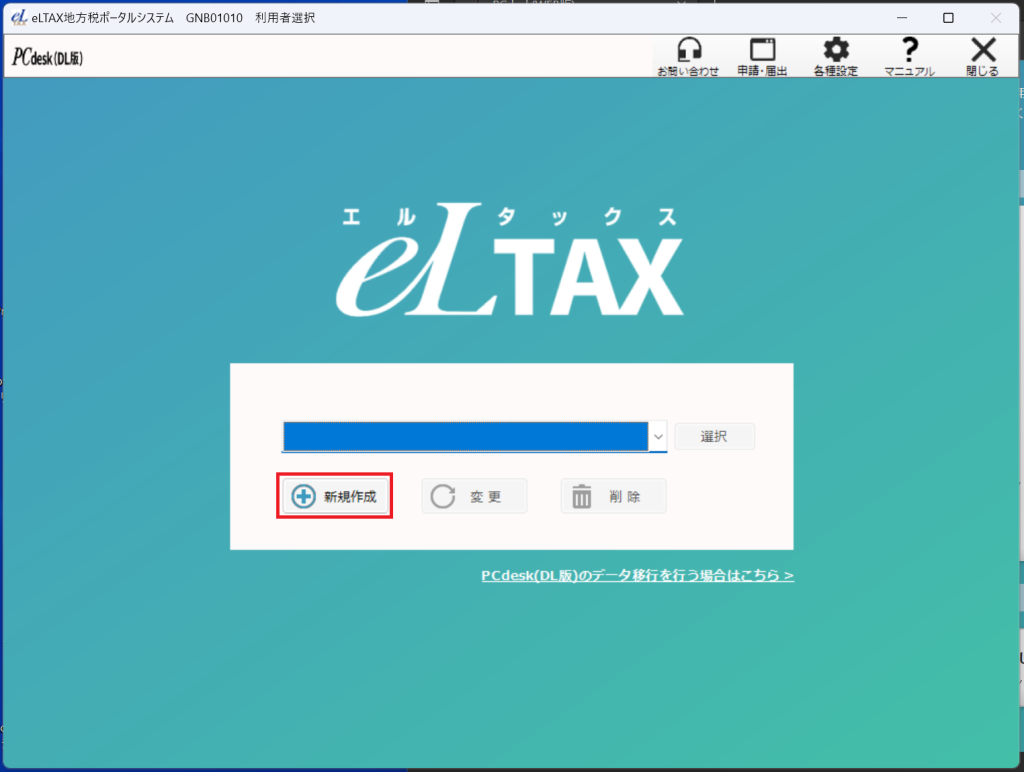
以下画面が開くので,各情報を入力し,”登録”をクリックします.利用者IDの取得方法はこちらの記事を参照してください.
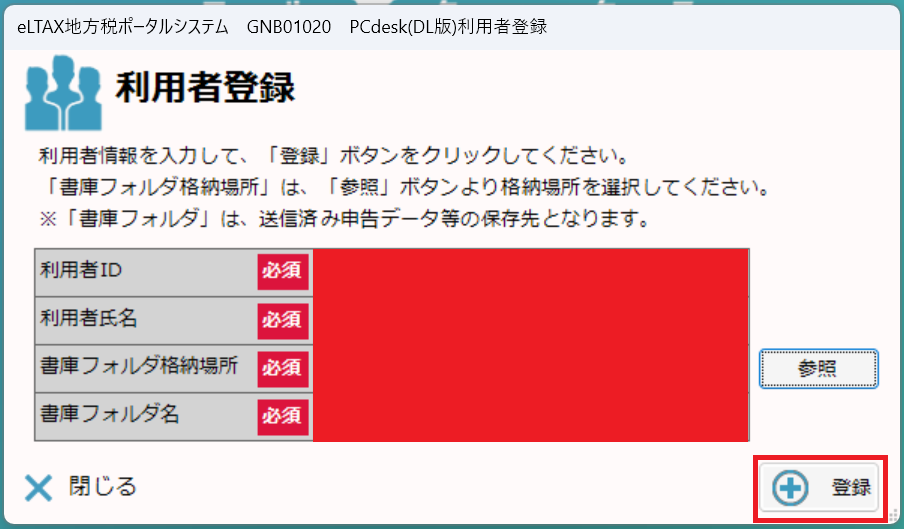
以下画面が開くので,”はい”をクリックします.

以下画面に戻ります.下矢印をクリックし,登録した情報を選択し,”選択”をクリックします.
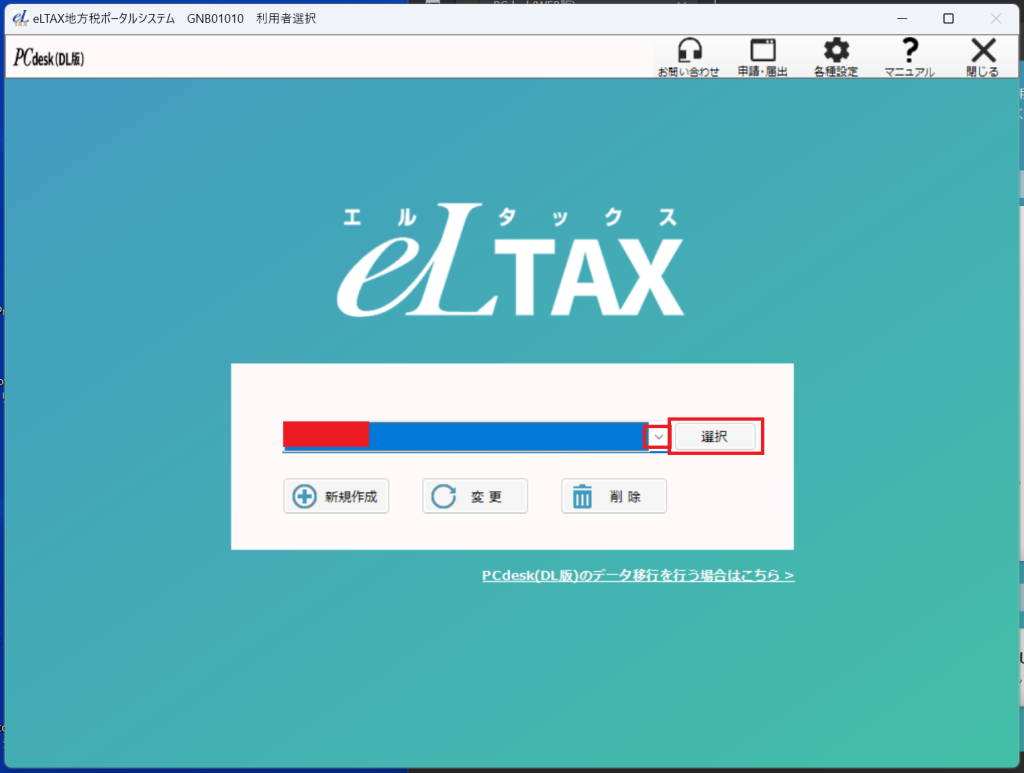
以下画面に遷移するので,”利用者情報に関する手続き”をクリックします.
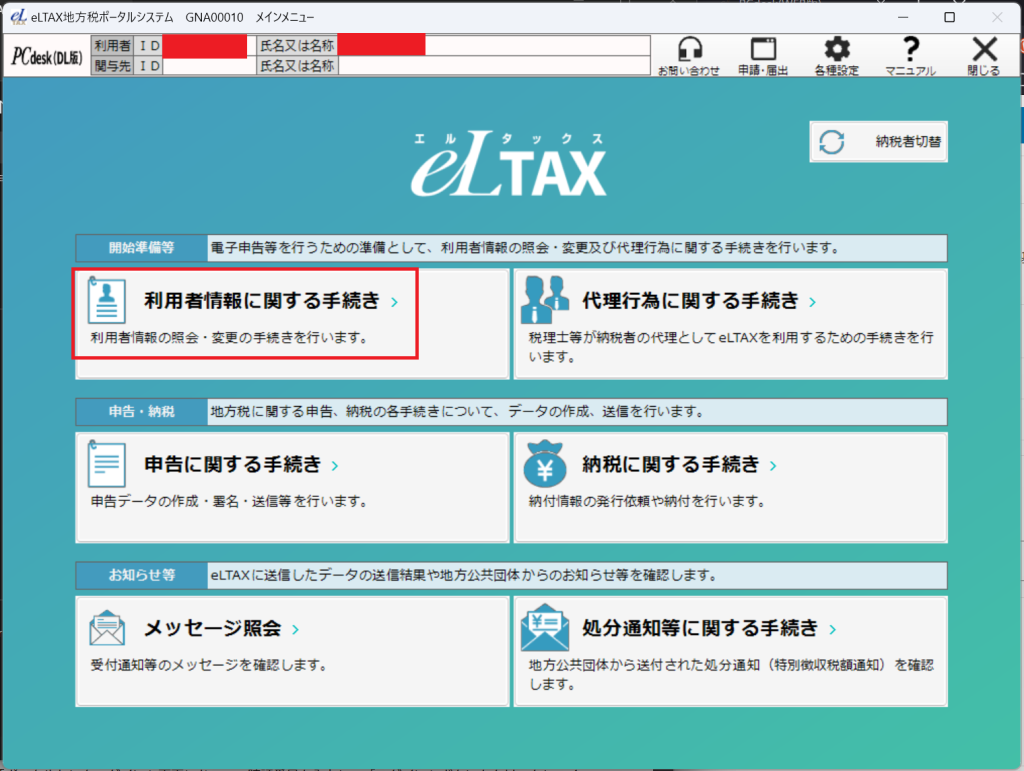
以下画面に遷移するので,”提出先・手続き変更”をクリックします.
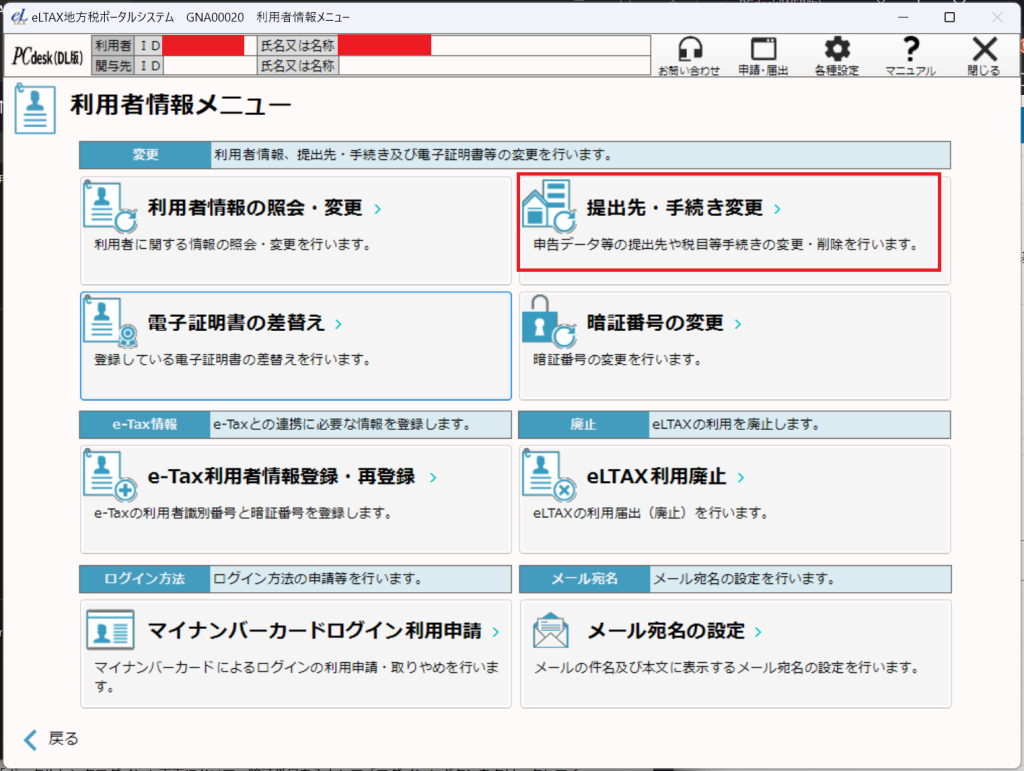
以下画面が現れるので,”利用者ID”と”暗証番号”を入力し,”ログイン”をクリックする.
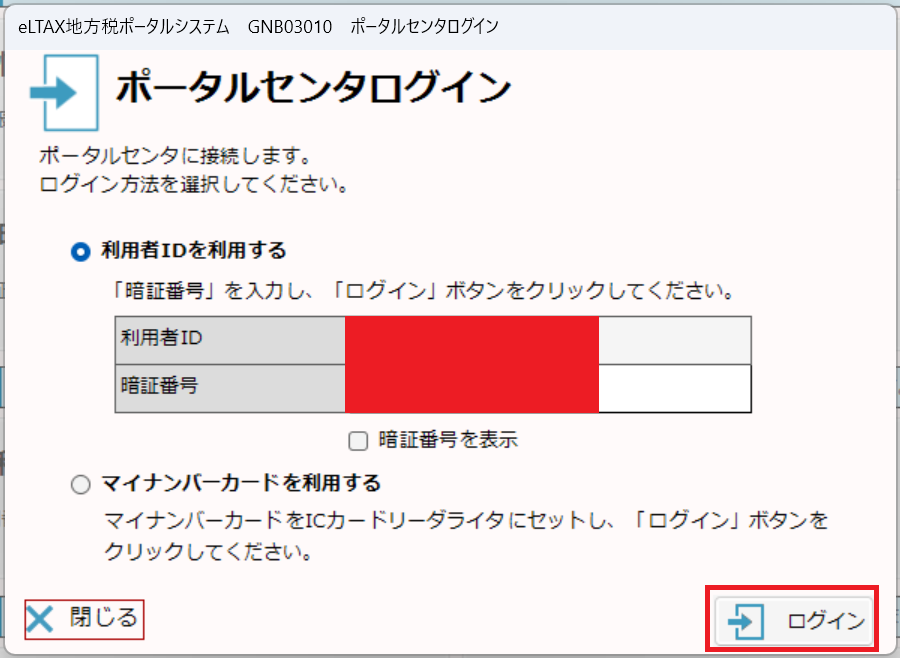
以下画面に移動します.
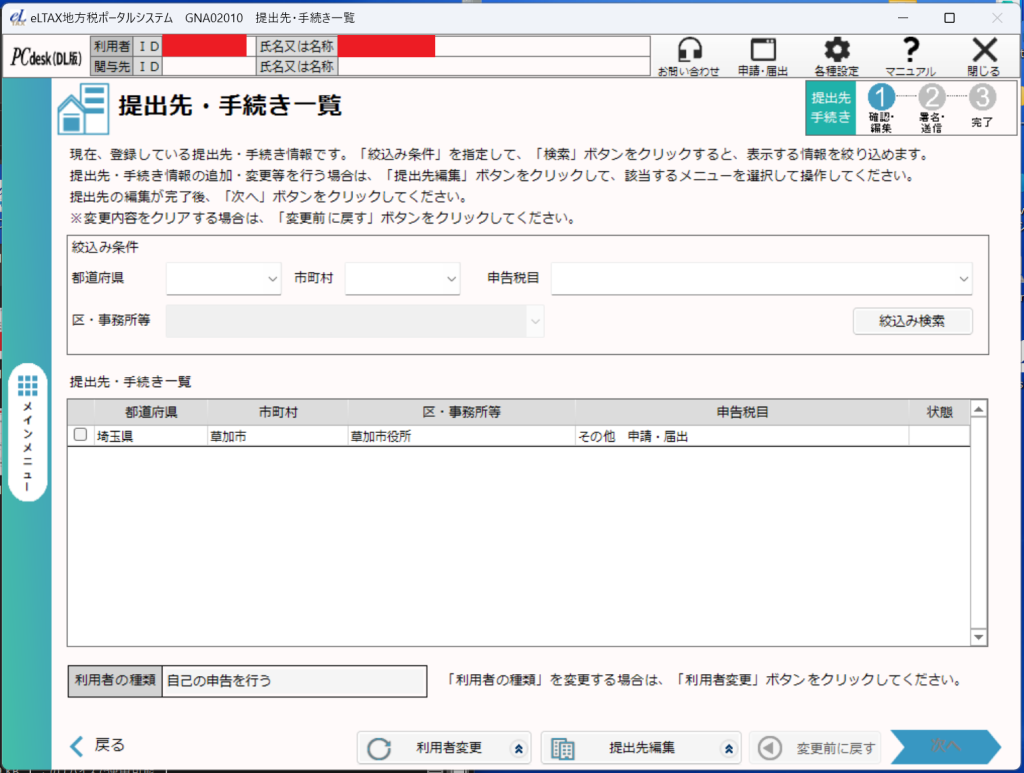
“提出先編集”をクリックし,”提出先・手続き情報追加”を選択します.

以下画面に遷移するので,”検索”をクリックします.
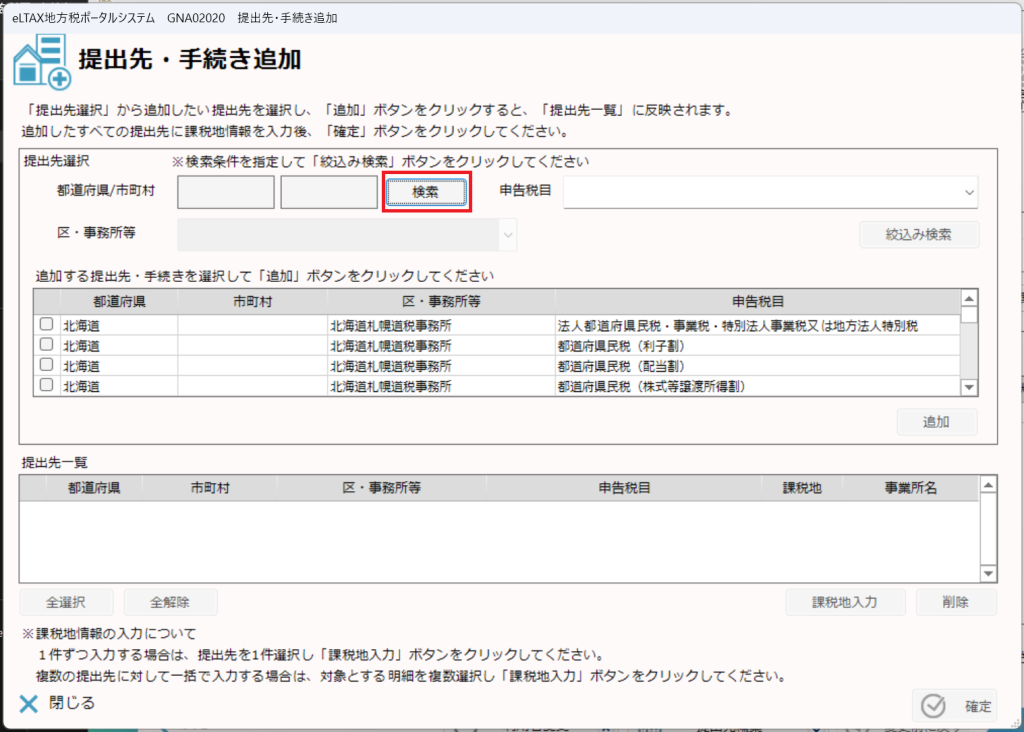
以下画面が表示されるので,市区町村を選択し,”選択”をクリックします.
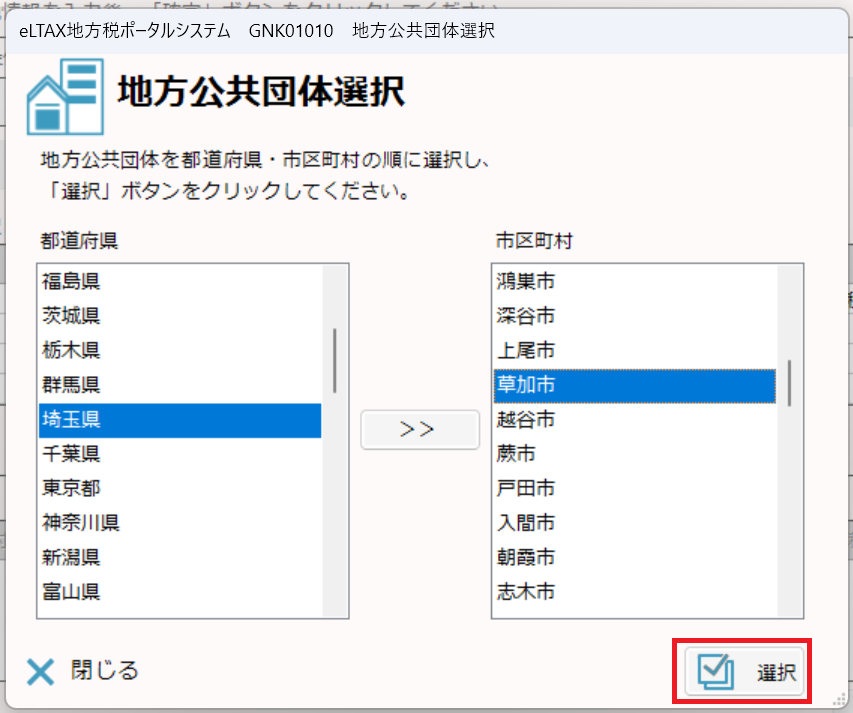
以下のように選択した都道府県と市区町村が表示されるので,”絞込み検索”をクリックします.
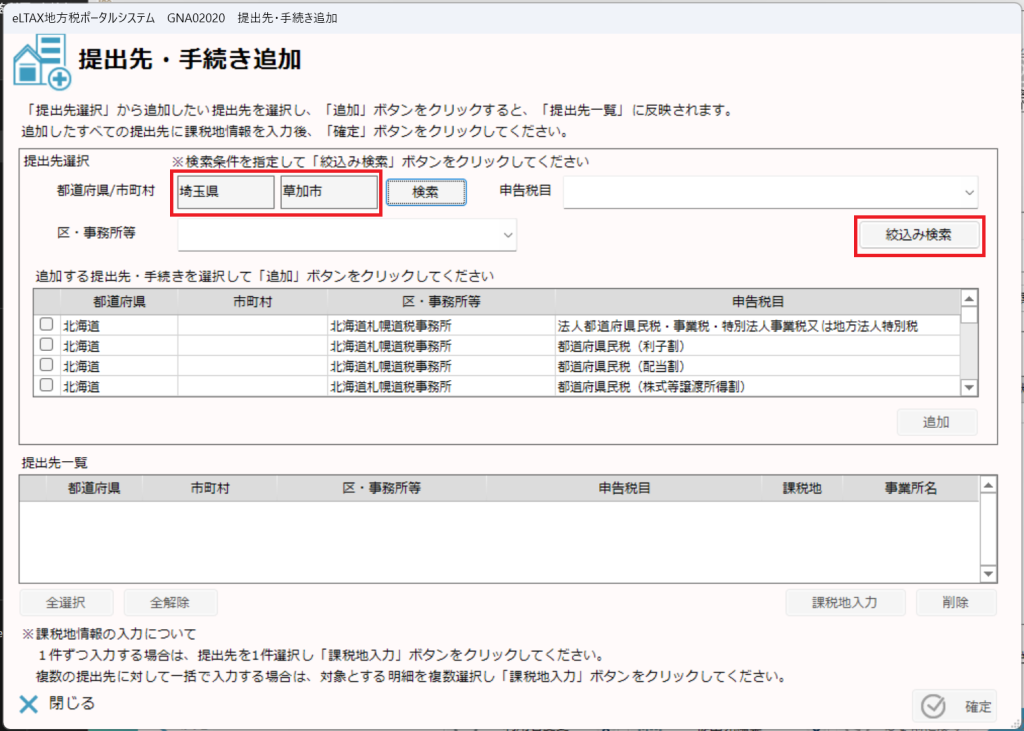
以下のように対象の申告税目にチェックを入れ,”追加”をクリックします.
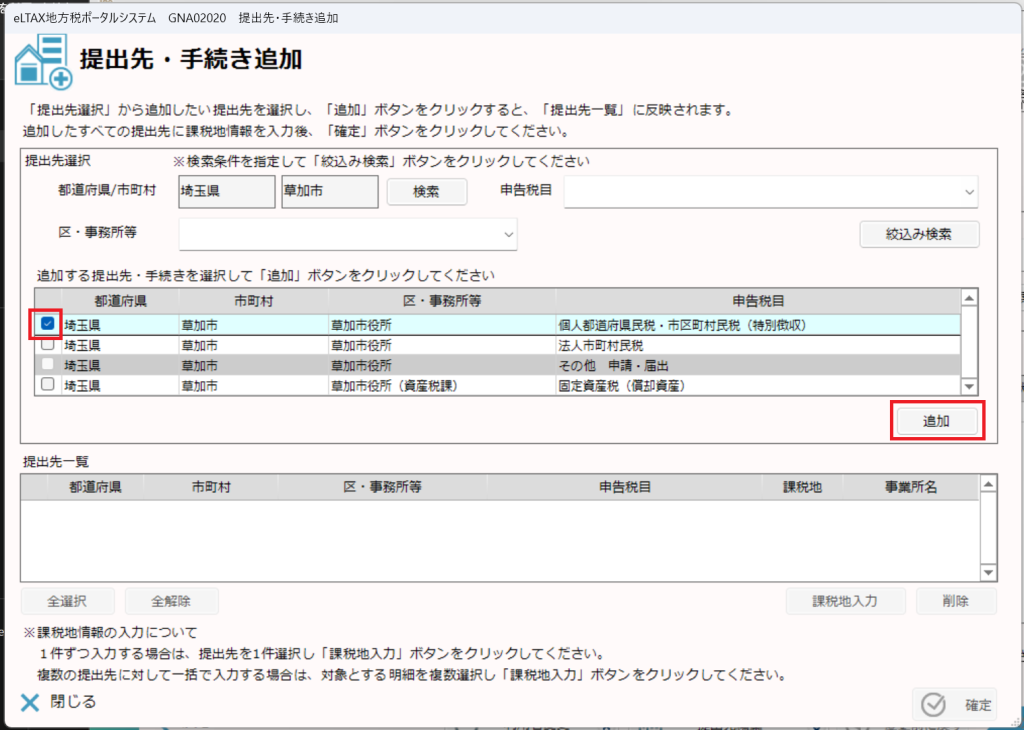
以下画面のように,”提出先一覧”に移動し,”課税地入力”をクリックします.
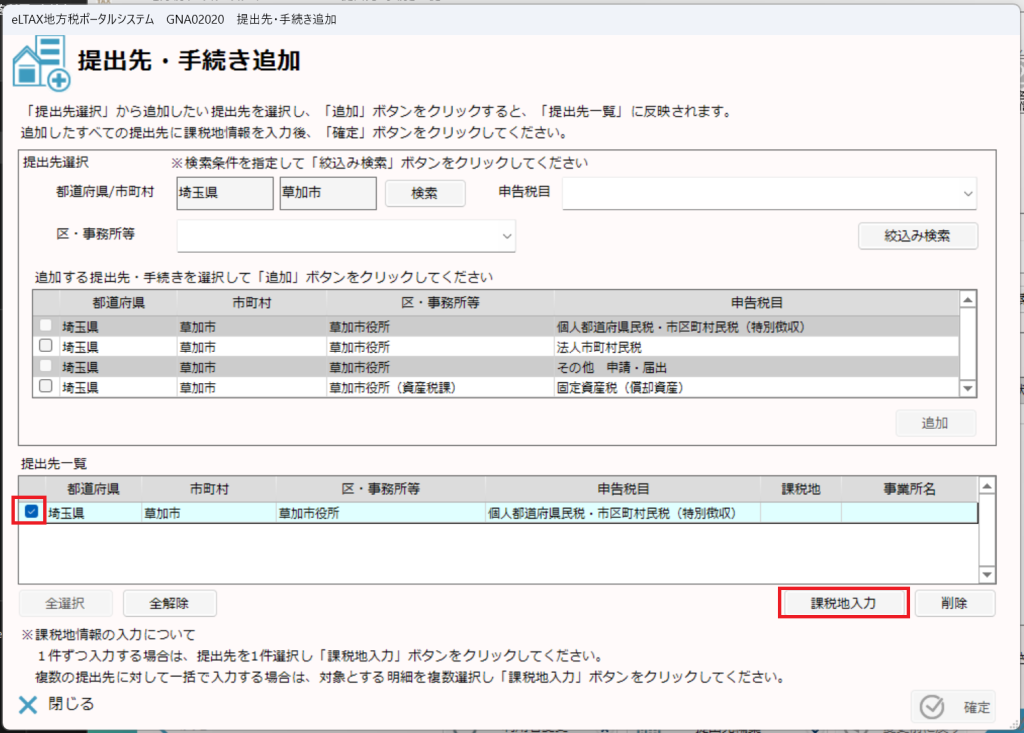
以下画面が表示されるので,”事業所名”と”課税地”を入力し,”設定”をクリックします.
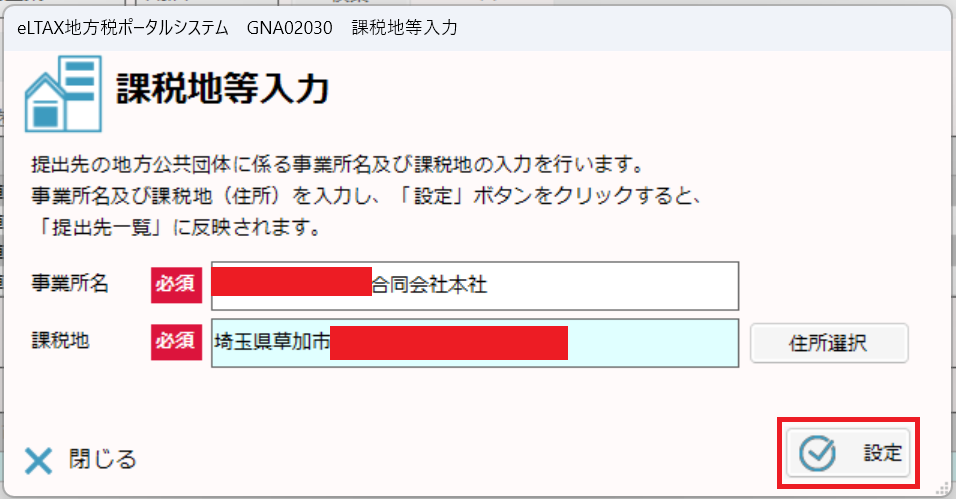
以下画面のように,情報が入力されるので,”確定”をクリックします.
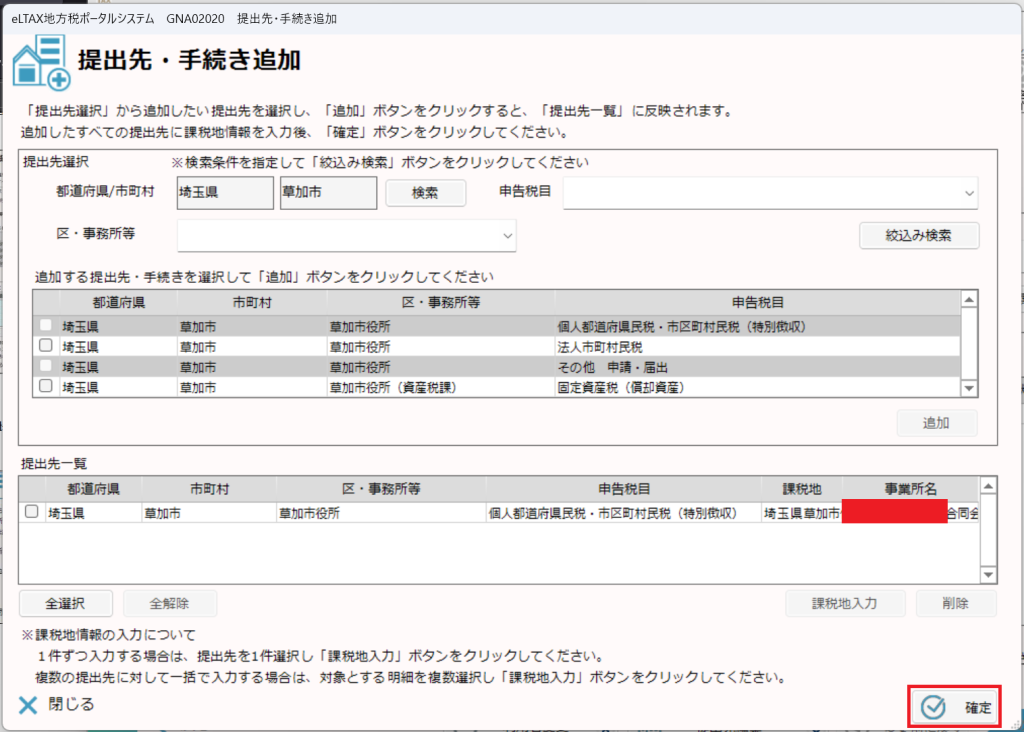
以下画面に遷移するので,対象の項目にチェックを入れ,”次へ”をクリックします.
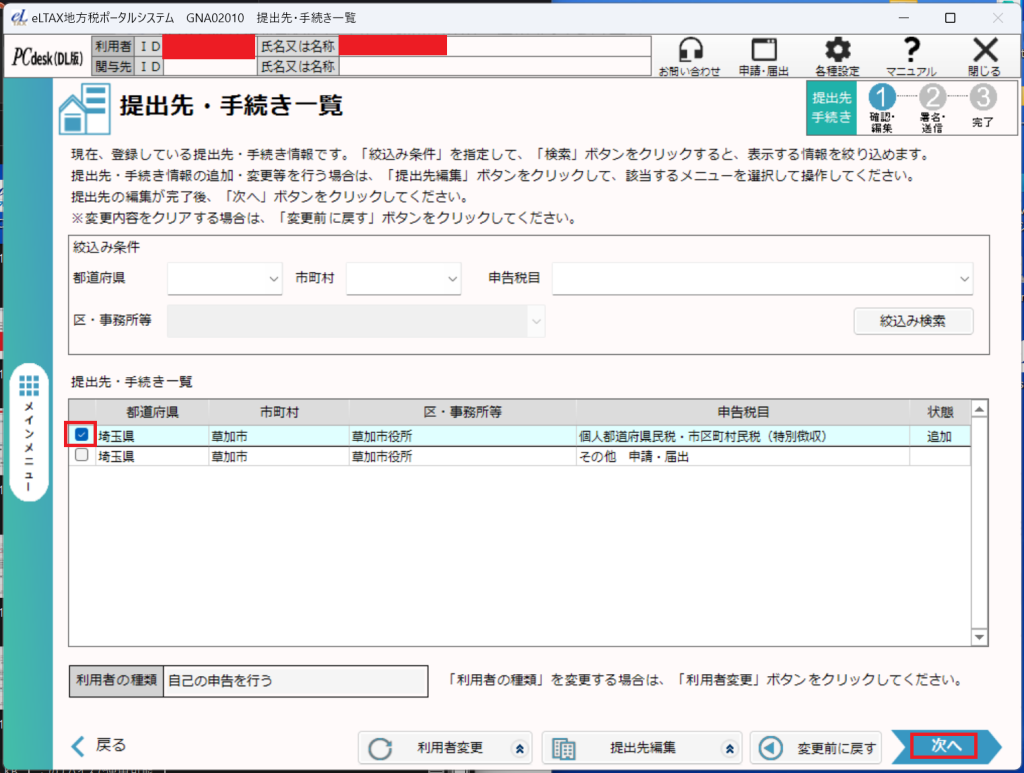
以下のように,利用届出の送信が完了します.結果が正常であれば問題ないです.
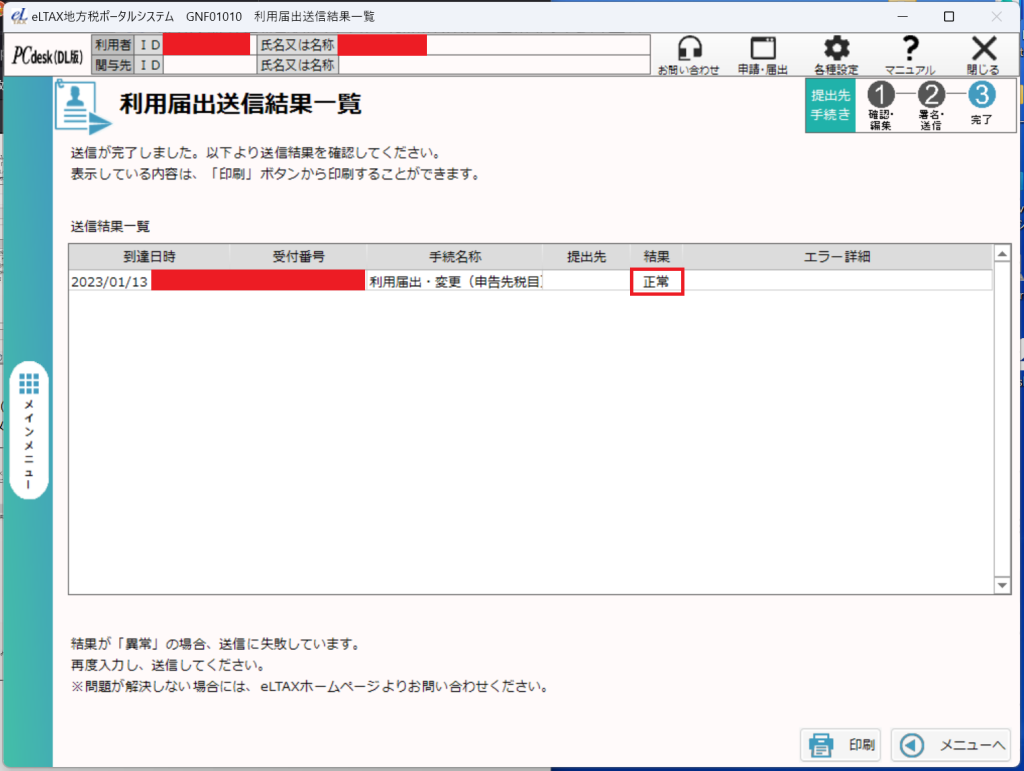
給与支払報告書の作成・提出
以下画面に戻り,”申告に関する手続き”をクリックする.
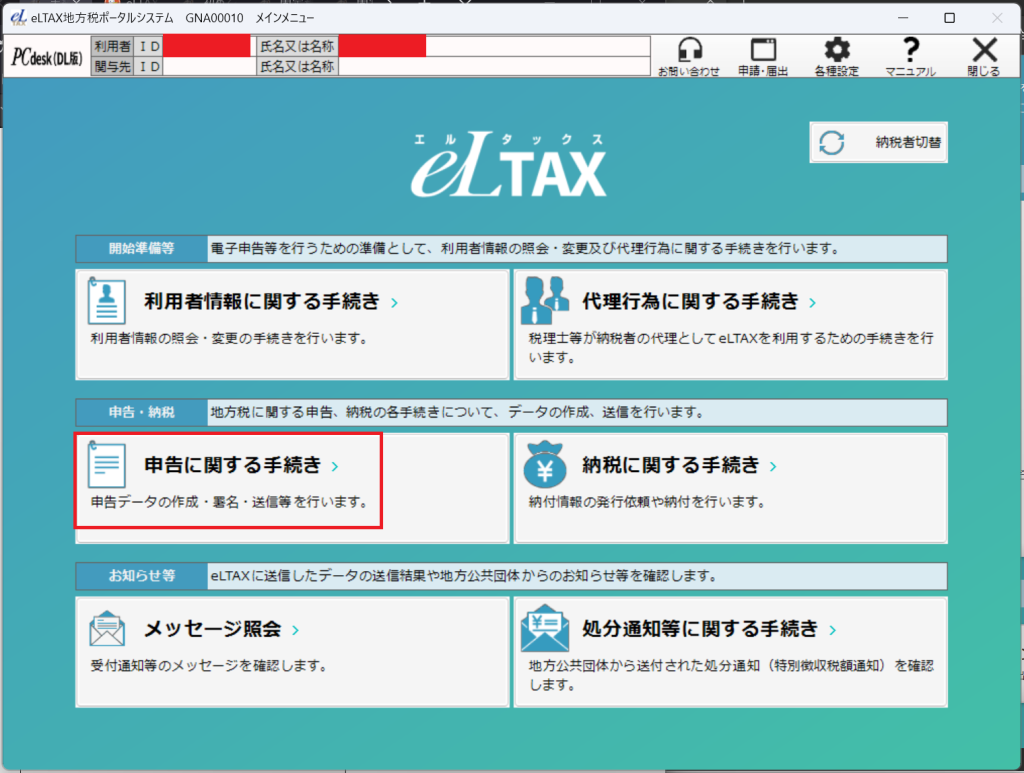
以下画面に遷移するので,”申告データの作成”をクリックする.
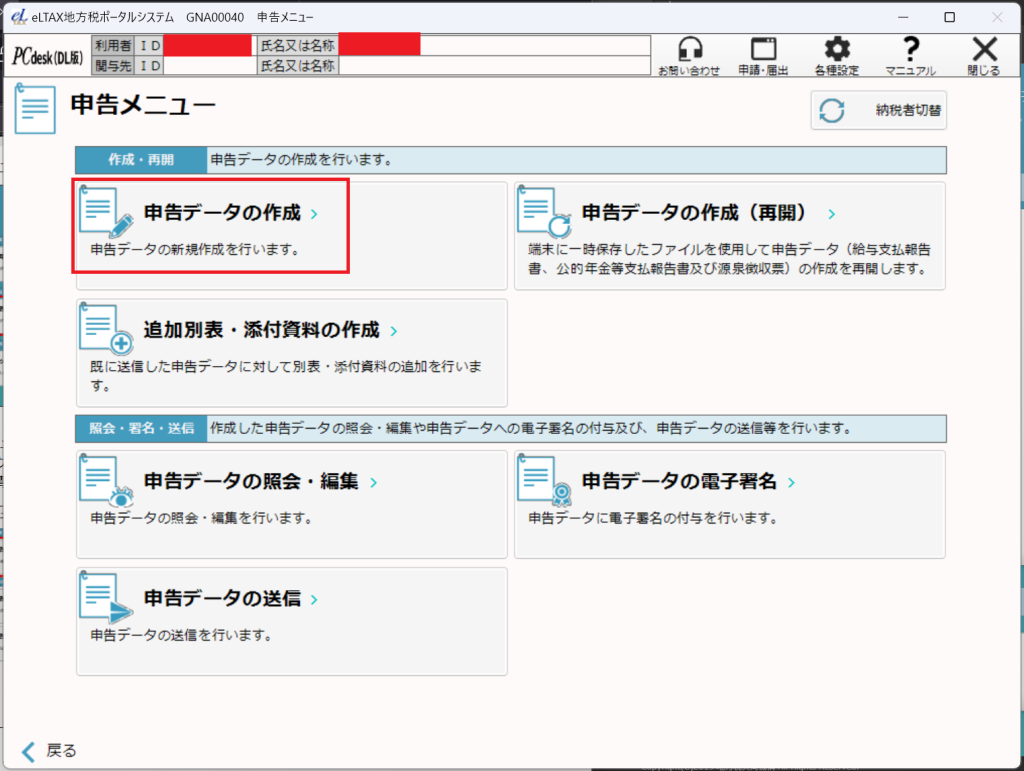
以下画面が表示されるので,”OK”をクリックする.
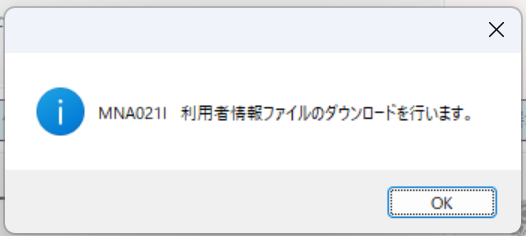
以下画面に移動するので,”利用者ID”と”暗証番号”を入力し,”ログイン”をクリックします.
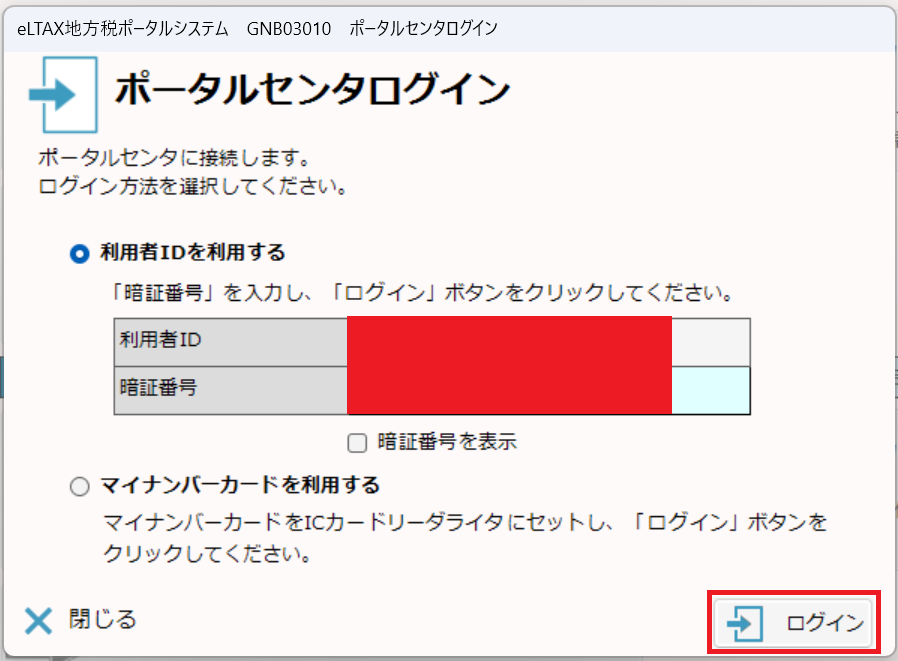
以下画面が表示されるので,”OK”をクリックします.
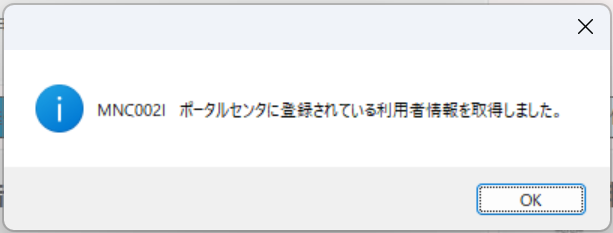
以下画面に移動するので,利用者情報の確認を行い,”次へ”をクリックします.
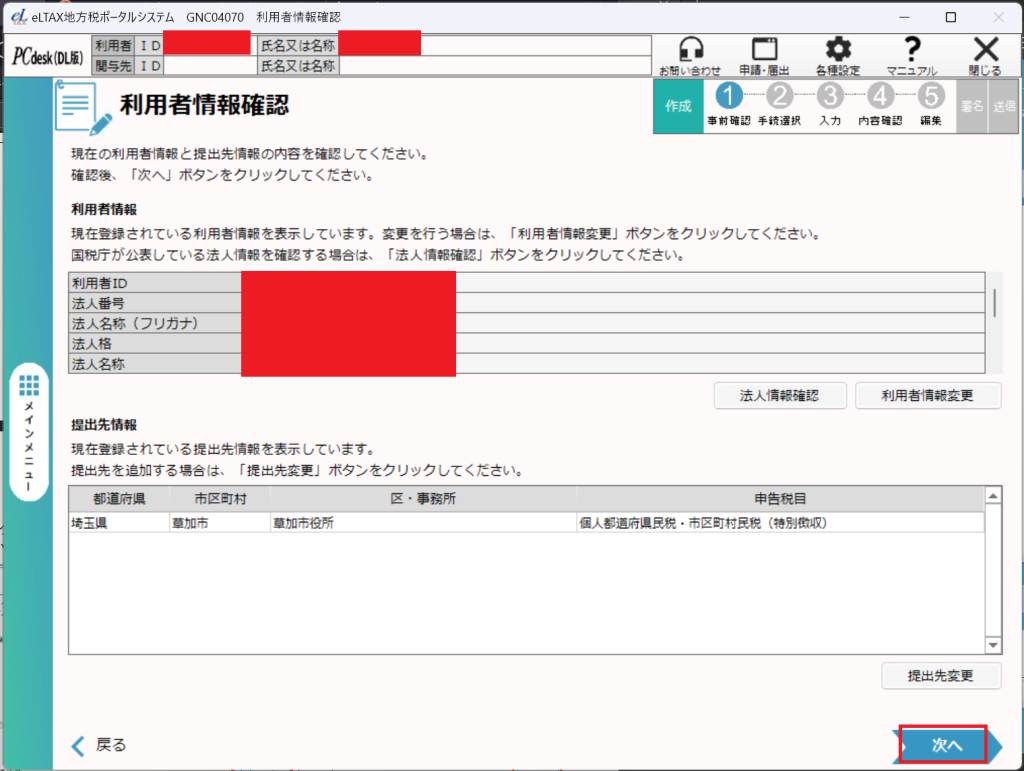
以下画面に遷移するので,”個人住民税”をクリックします.
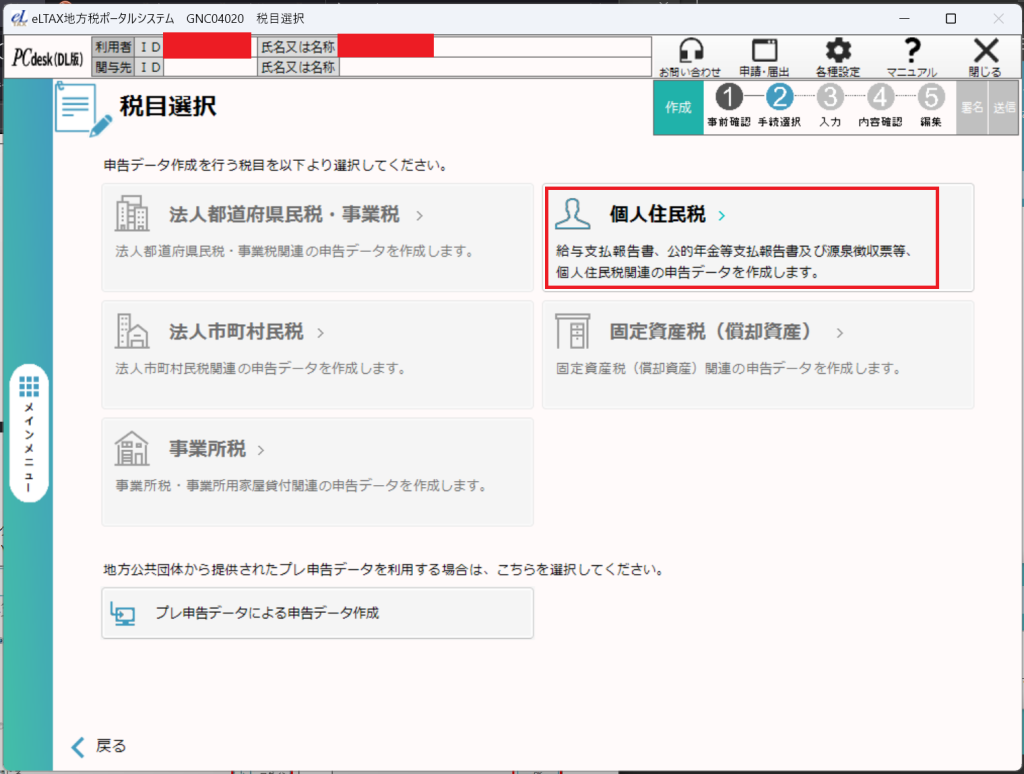
以下画面に遷移するので,”給与支払報告書”にチェックを入れ,”次へ”をクリックします.
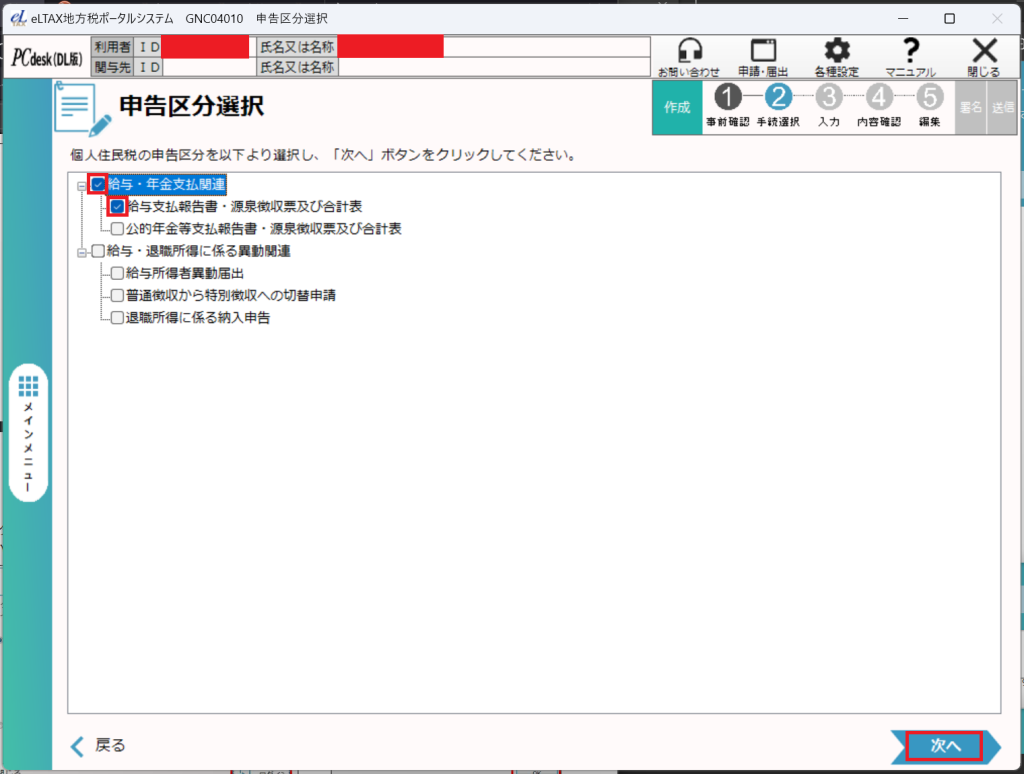
以下画面に遷移するので,支払者情報などを入力し,スクロールダウンします.
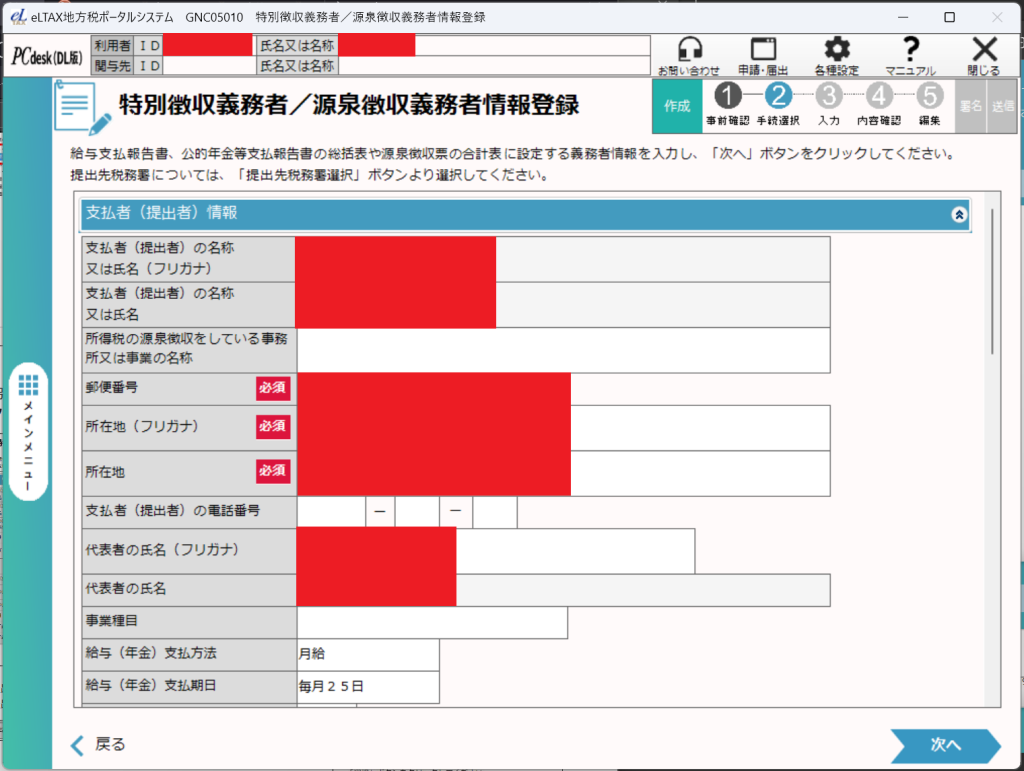
最下部までスクロールダウンし,情報を入力していきます.特別徴収税額通知受取情報の通知先e-Mailを入力し,”送信確認”をクリックします.
※2024年現在,特別徴収税額通知受取情報には,”納税義務者用”に以下選択肢があります.
- 電子データをeLTAXで受け取る
- 書面を郵送で受け取る
以下URLによると,”電子データをeLTAXで受け取る”にチェックを入れると,給与所得支払報告書における受給者番号の記載が必須となります.なお,受給者番号とは,事業者が任意で決める番号です.
墨田区 | eLTAXで給与支払報告書を提出した場合の特別徴収税額通知の送付について
さいたま市 | eLTAXによる給与支払報告書の提出について
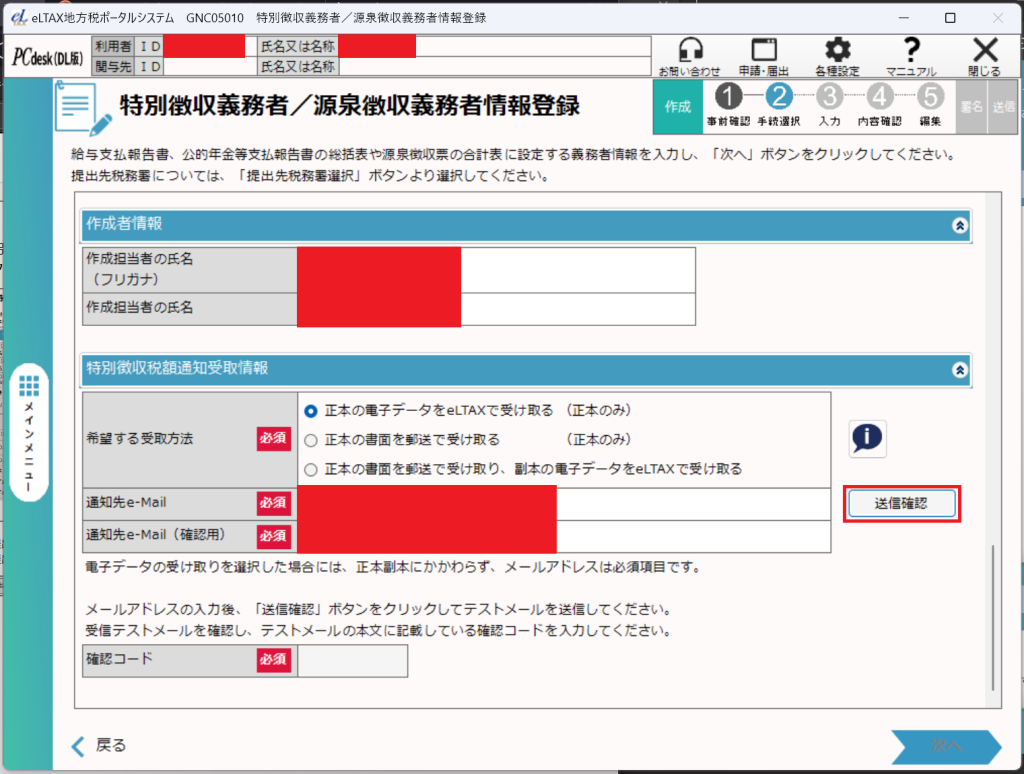
以下画面が表示されるので,”はい”をクリックします.
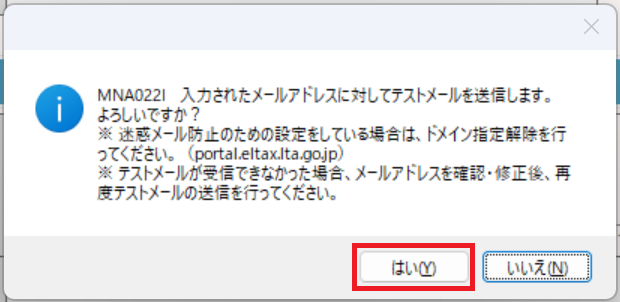
以下画面に移動するので,”利用者ID”と”暗証番号”を入力し,”ログイン”をクリックします.
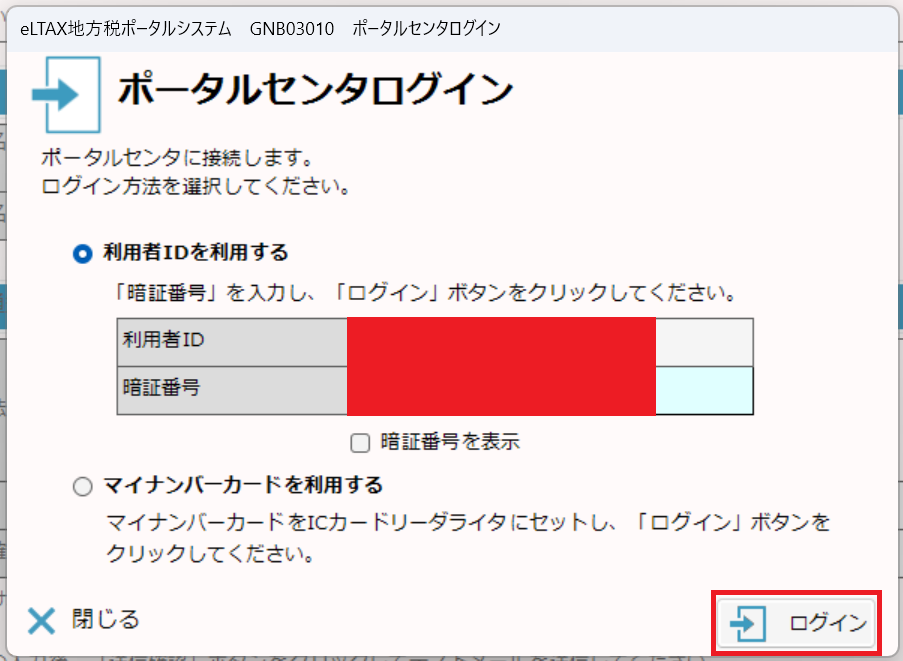
以下画面が表示されるので,”OK”をクリックします.
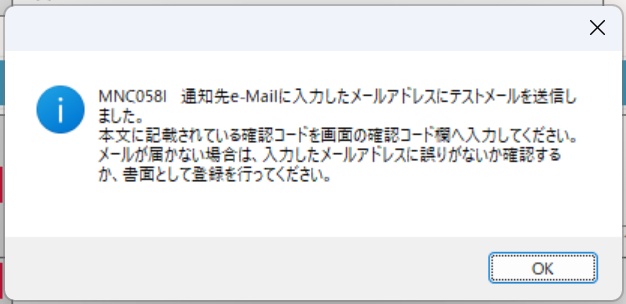
上記で入力した通知先e-Mailに以下のようなメッセージが届くので,”確認コード”をコピーします.
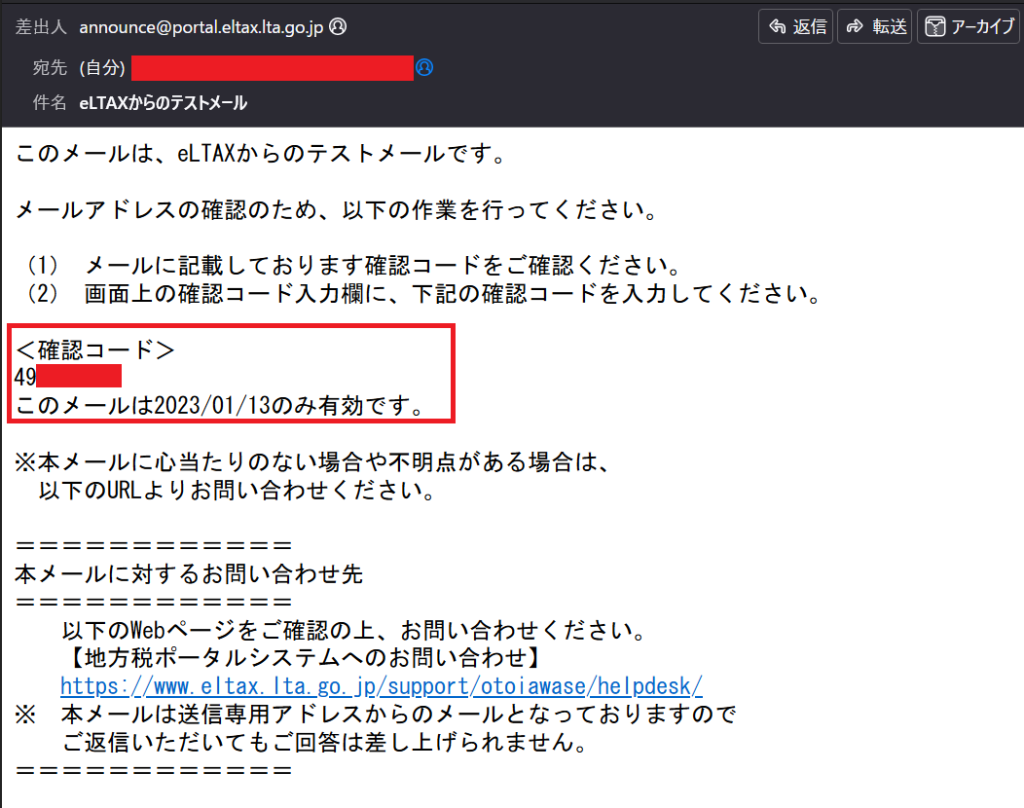
以下画面に戻り,確認コードを入力し,”次へ”をクリックします.
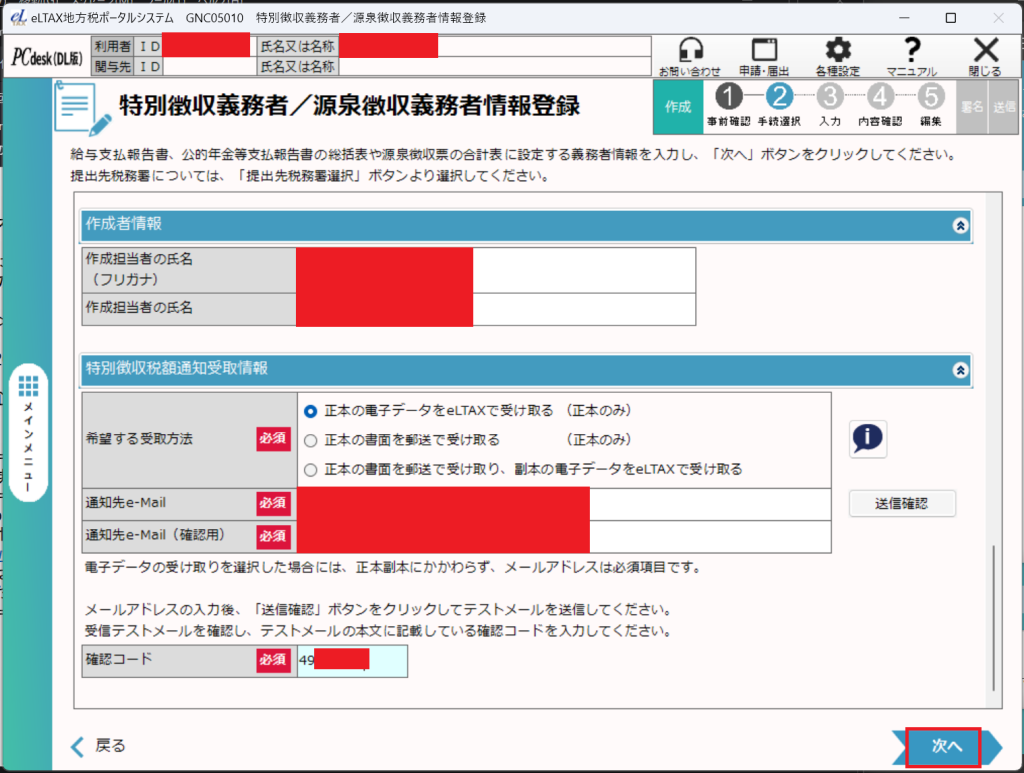
以下画面に遷移するので,作成方法などを選択していき,”次へ”をクリックします.
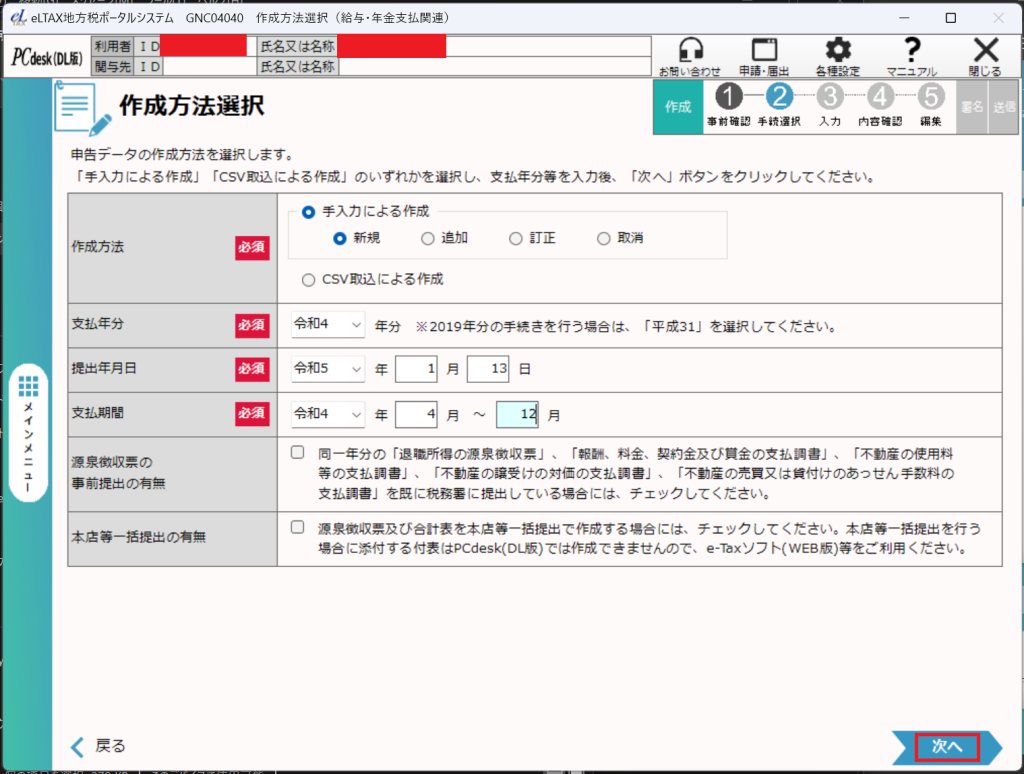
以下画面に遷移するので,給与支払報告書を作成し,”次へ”をクリックします.
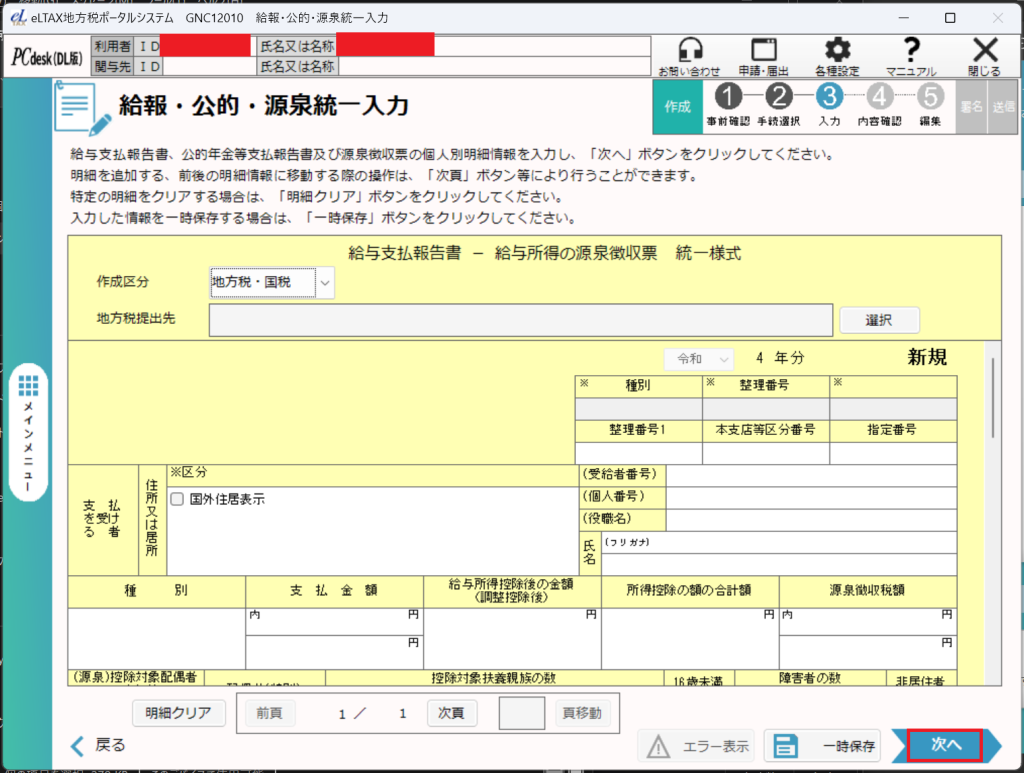
以下画面が表示されるので,”はい”をクリックします.
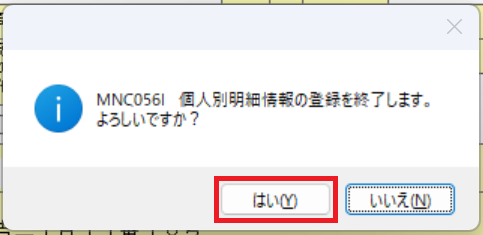
以下画面に遷移するので,”次へ”をクリックします.
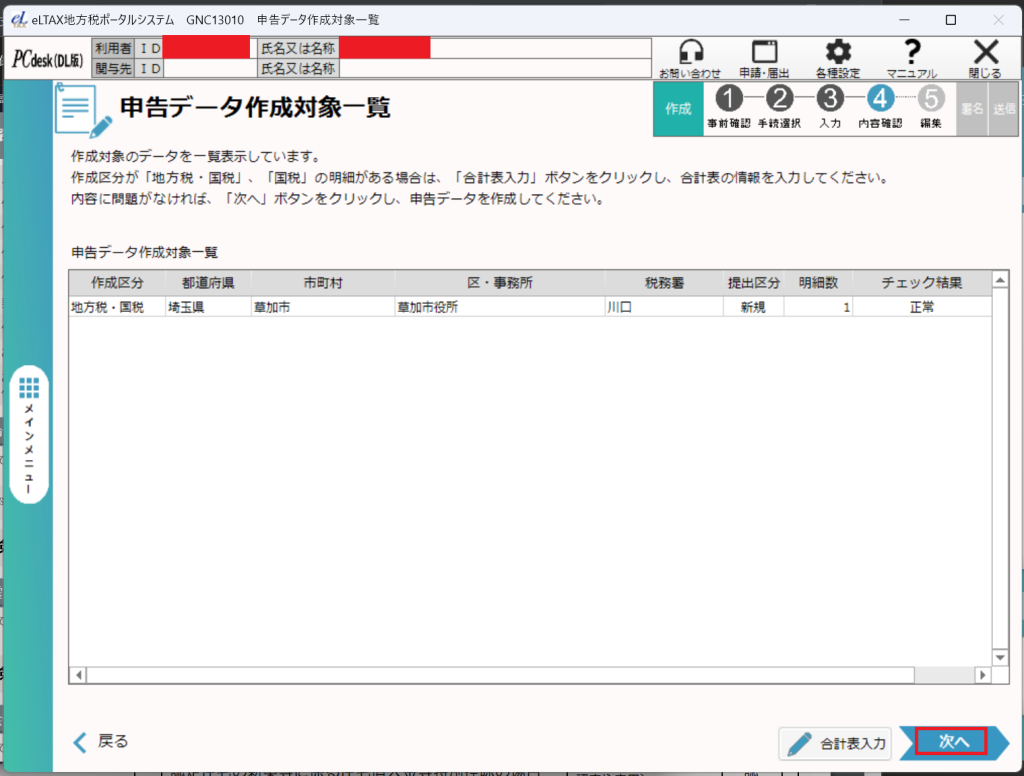
以下画面が表示されるので,”e-Tax利用者識別番号”を入力し,”登録”をクリックします.
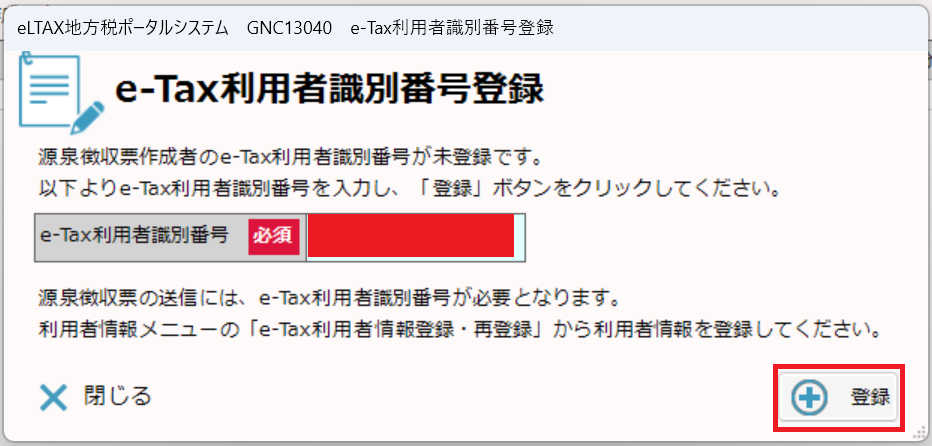
以下画面が表示されるので,”OK”をクリックします.
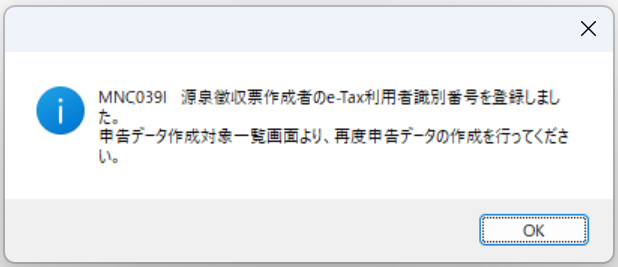
以下画面が表示されるので,”合計表入力”をクリックします.
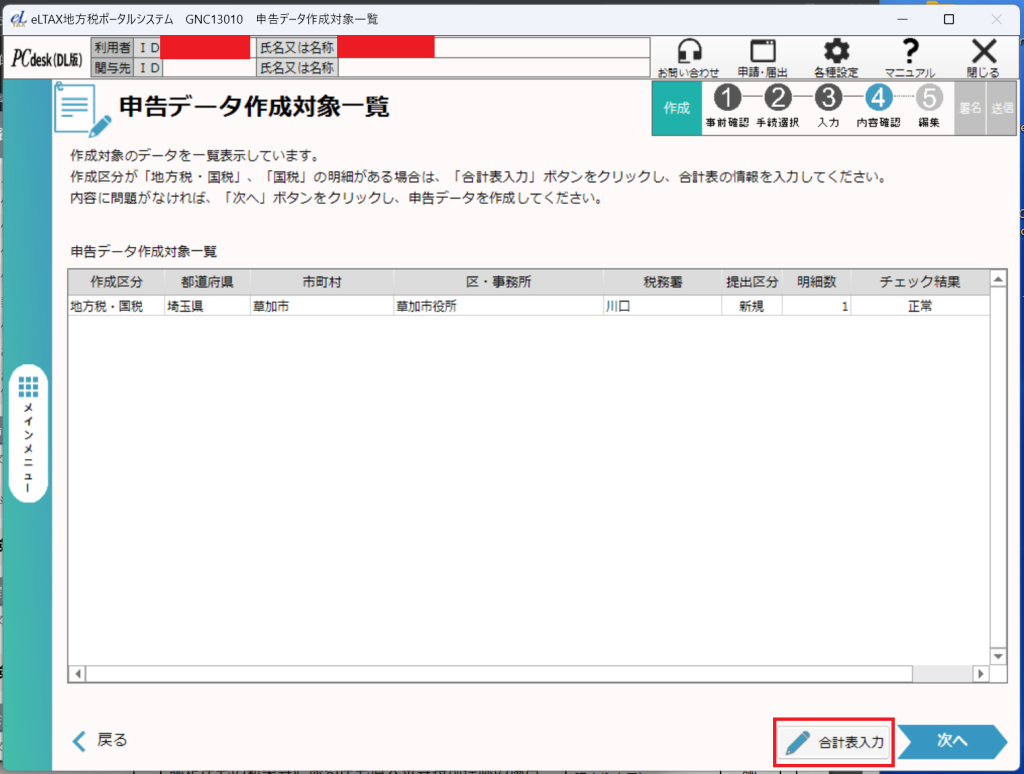
以下画面が表示されるので,”合計表(給与所得の源泉徴収票)”を作成していき,”保存”をクリックします.
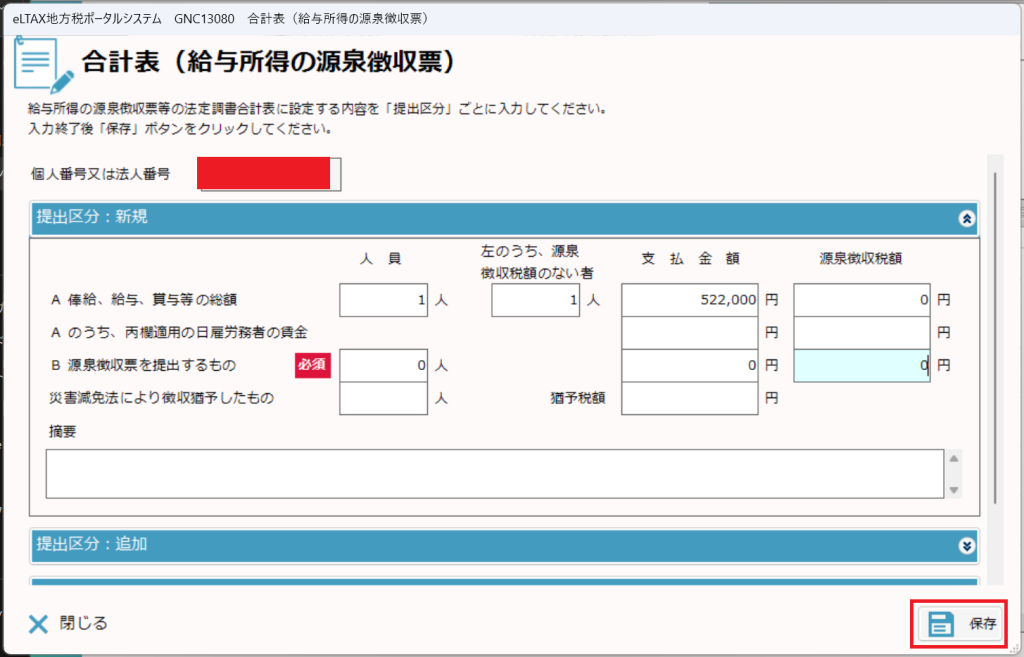
以下画面に戻るので,”次へ”をクリックします.
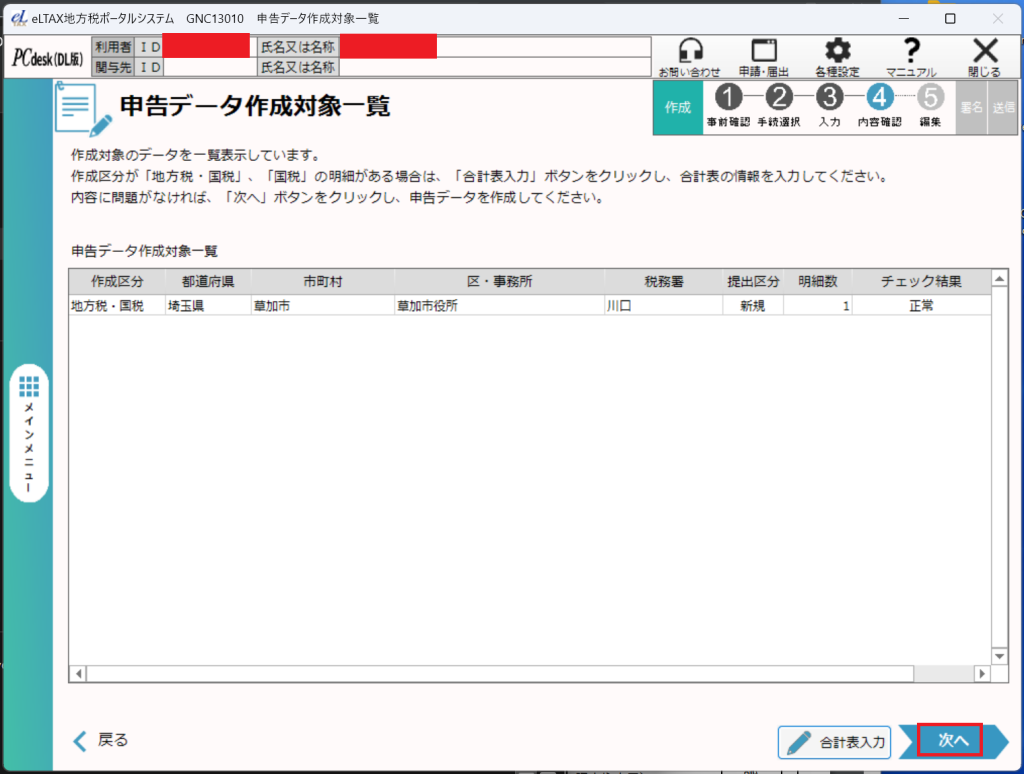
以下画面が表示されるので,”OK”をクリックします.
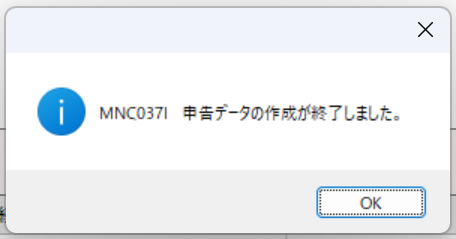
以下画面に遷移するので,”次へ”をクリックします.
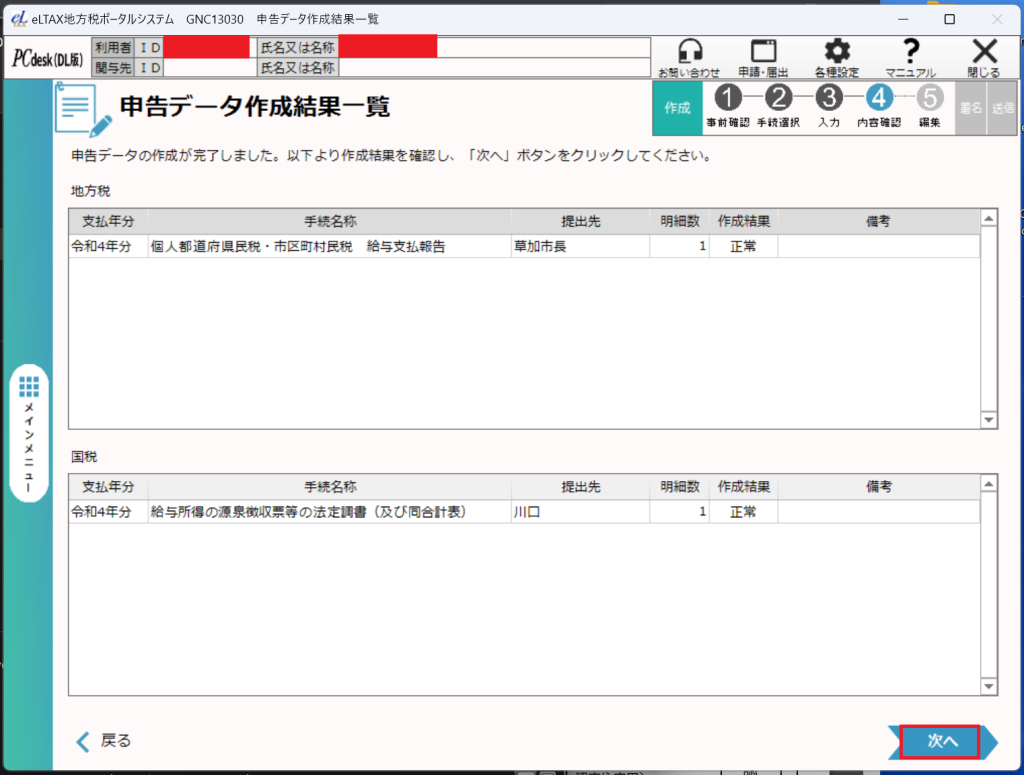
以下画面に遷移するので,給与支払報告書の印刷等を実施します.その後,”次へ”をクリックします.
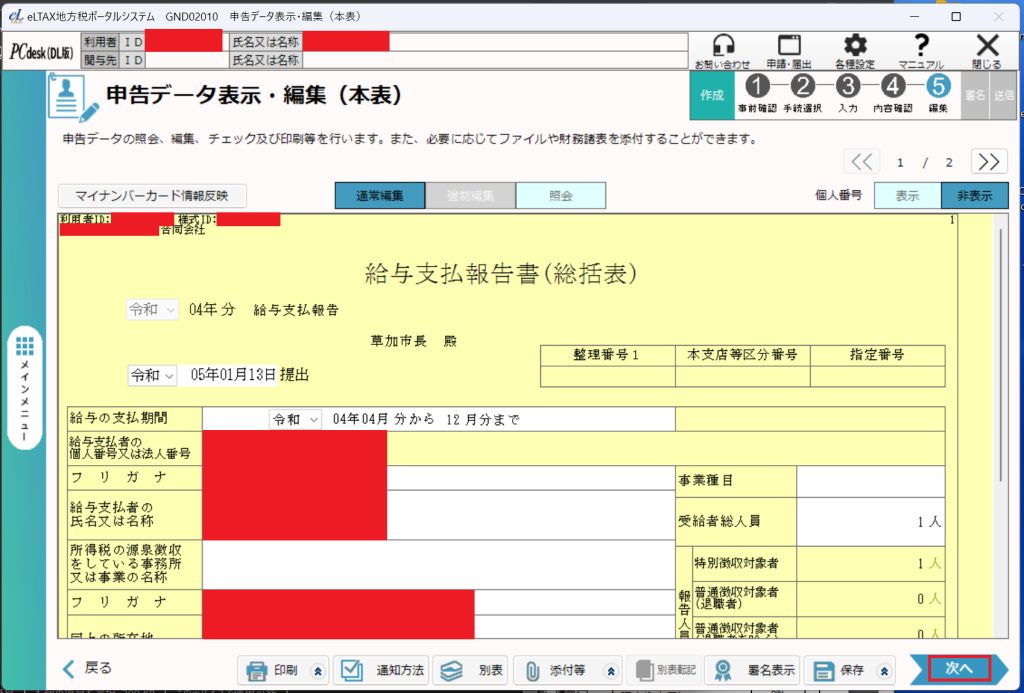
以下画面が表示されるので,”はい”をクリックします.
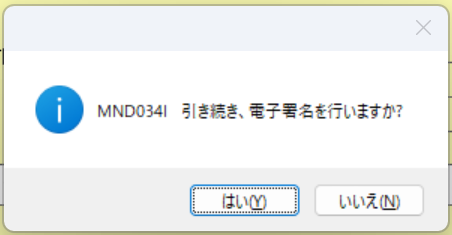
以下画面に遷移するので,対象とする申告にチェックを入れ,”署名付与”をクリックします.
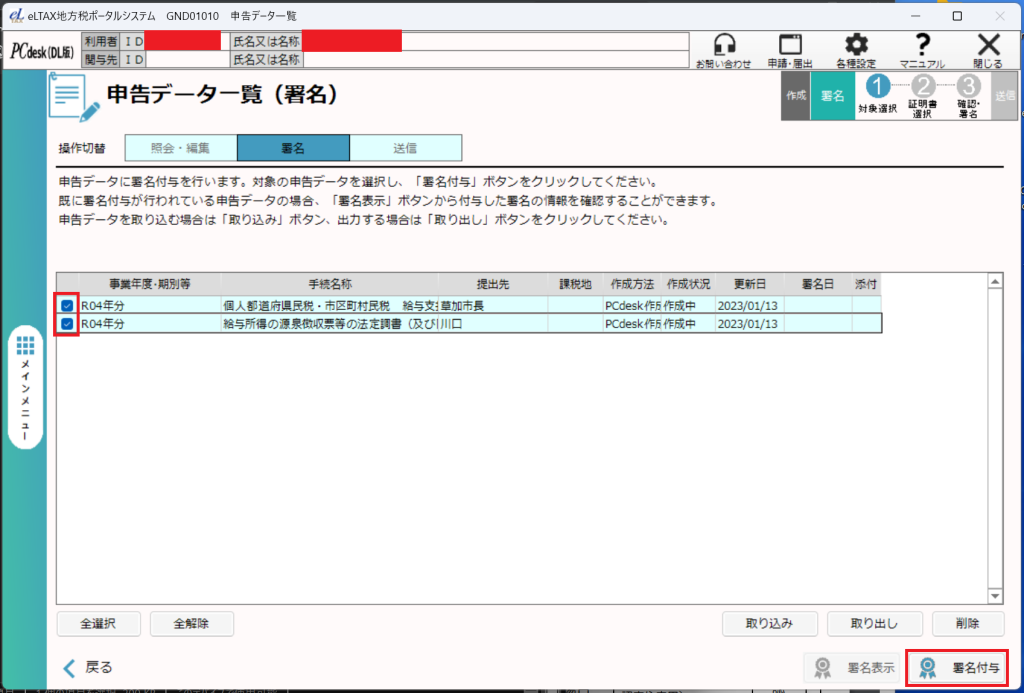
以下画面に遷移するので,証明書を選択します.私の場合,こちらの記事で法務省の商業登記認証局発行の商用登記での電子証明書を取得しているので,こちらを利用します.選択後,”次へ”をクリックします.
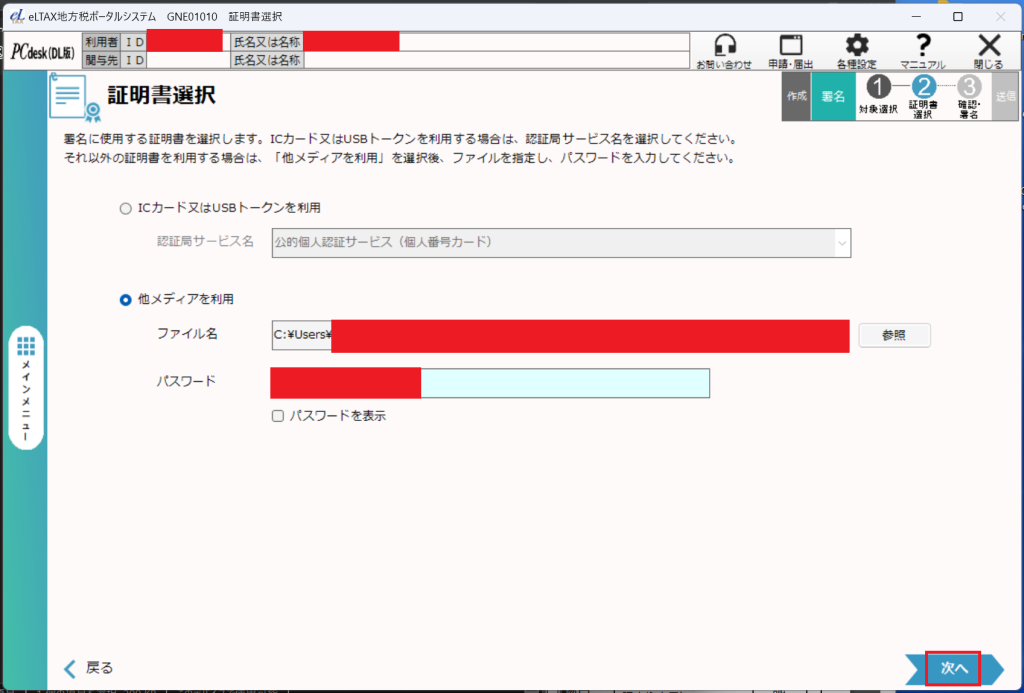
選択した電子証明書は以下です.
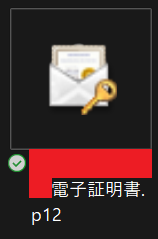
以下画面に遷移します.証明書の情報が表示されるので,確認し,”次へ”をクリックします.
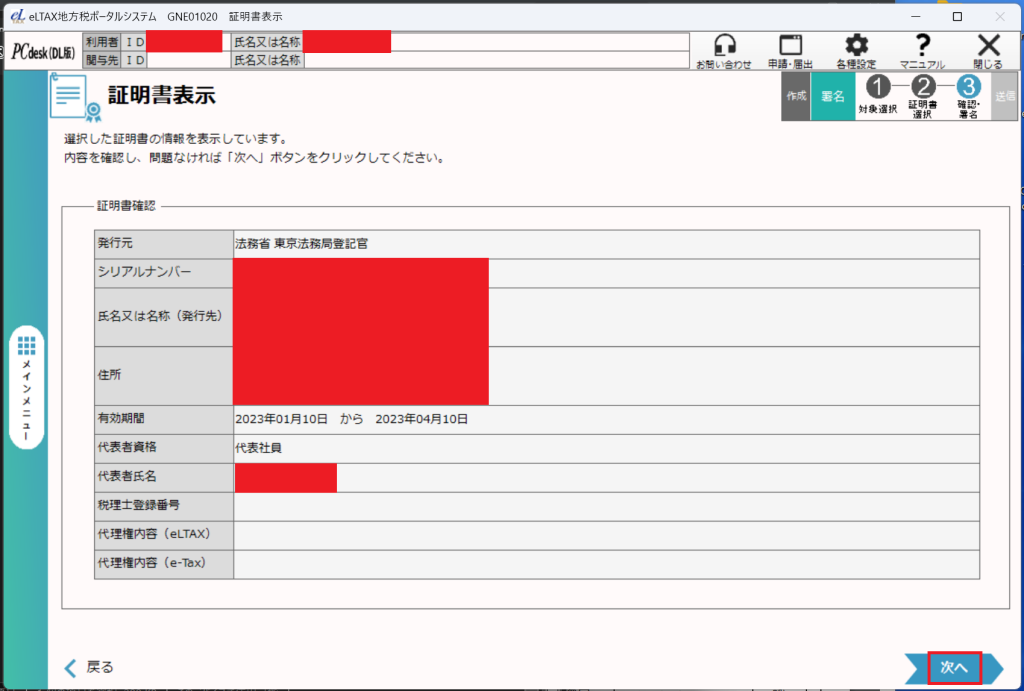
以下画面が表示されるので,”はい”をクリックします.
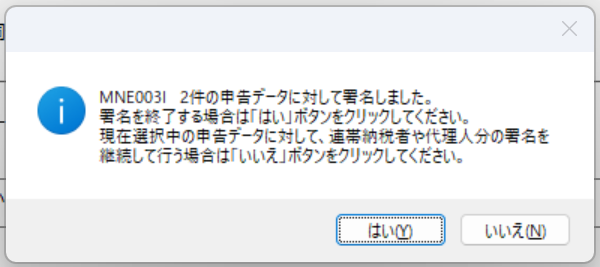
続けて,以下画面になるので,”はい”をクリックします.
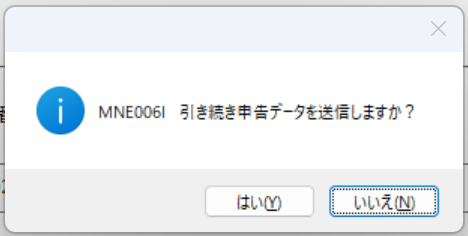
以下画面に遷移するので,送信する申告データにチェックを入れ,”送信”をクリックします.
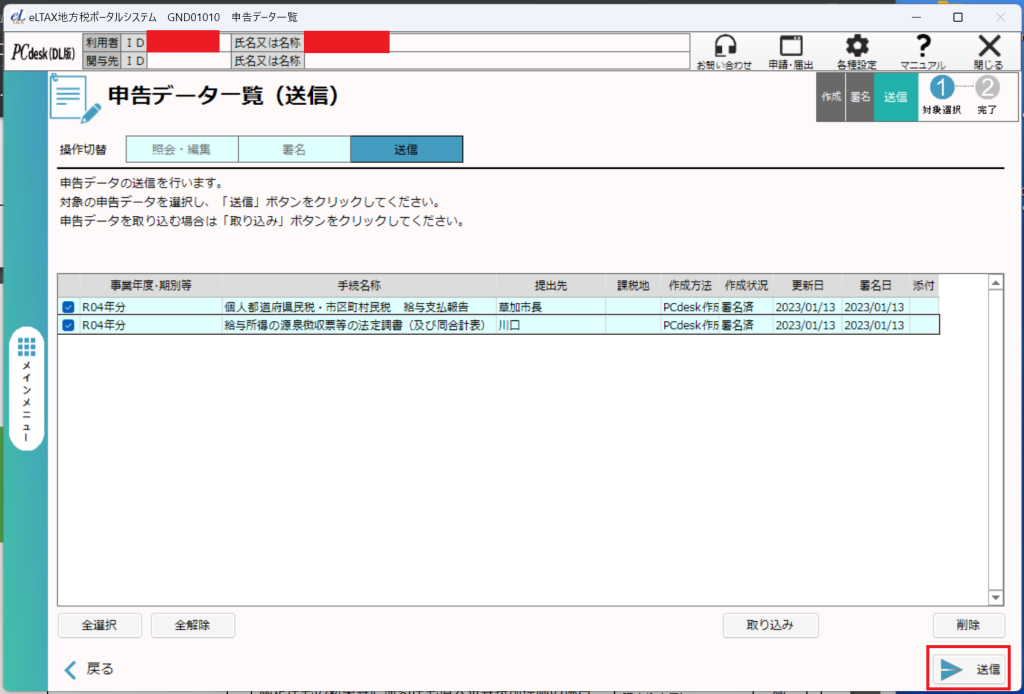
以下画面が表示されるので,”はい”をクリックします.
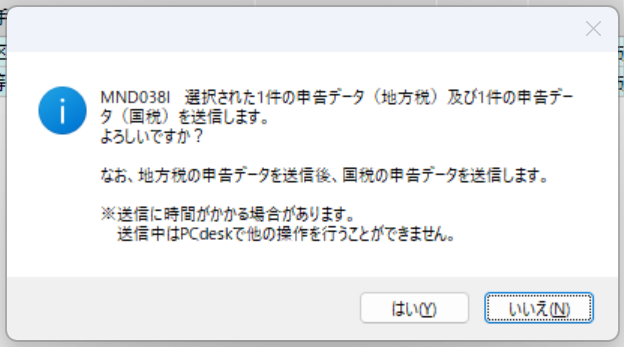
以下画面に移動するので,”利用者ID”と”暗証番号”を入力し,”ログイン”をクリックします.
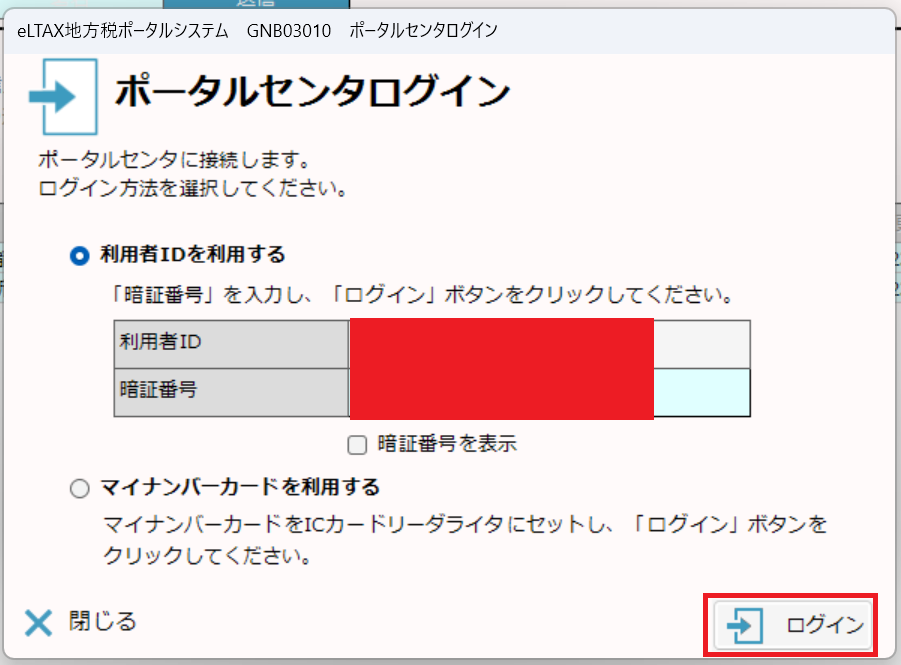
以下画面が表示されるので,”OK”をクリックします.
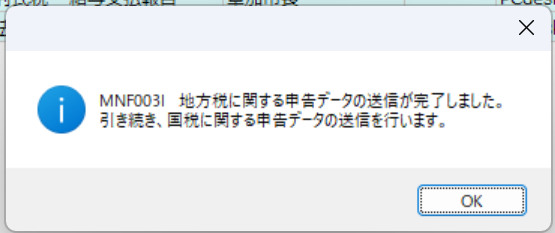
以下画面に移動するので,e-Taxの”利用者識別番号”と”暗証番号”を入力し,”送信”をクリックします.
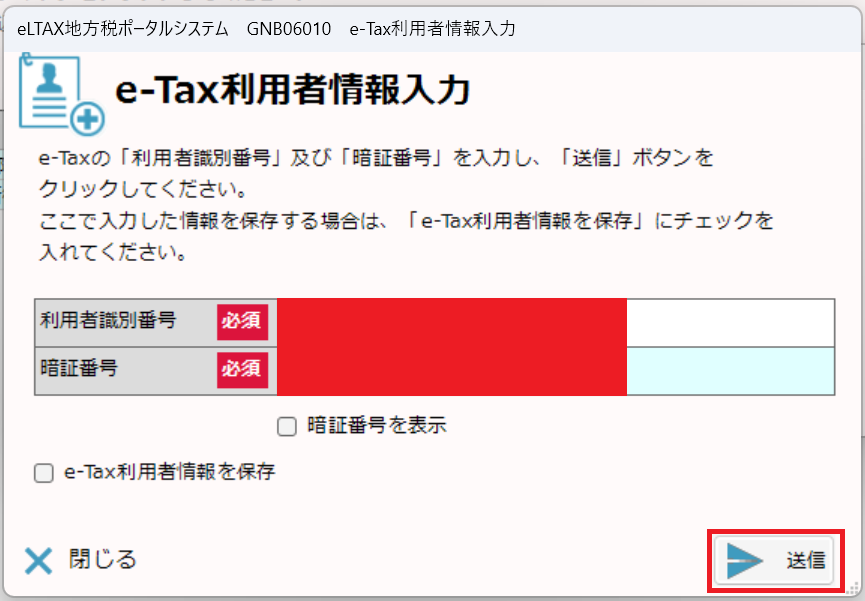
以下画面が表示されます.送信した申告データを削除しないので,私は”いいえ”をクリックしました.これにて完了になります.
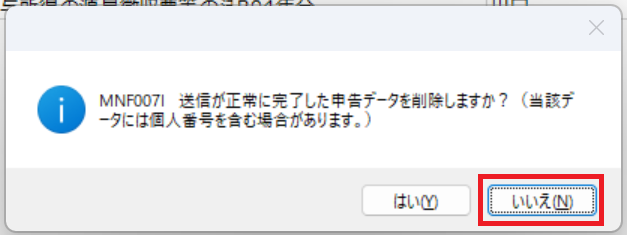
以下画面に戻ります.操作切替欄で”照会・編集”を選択します.以下のように,申告データの作成状況は,”送信済”になっています.
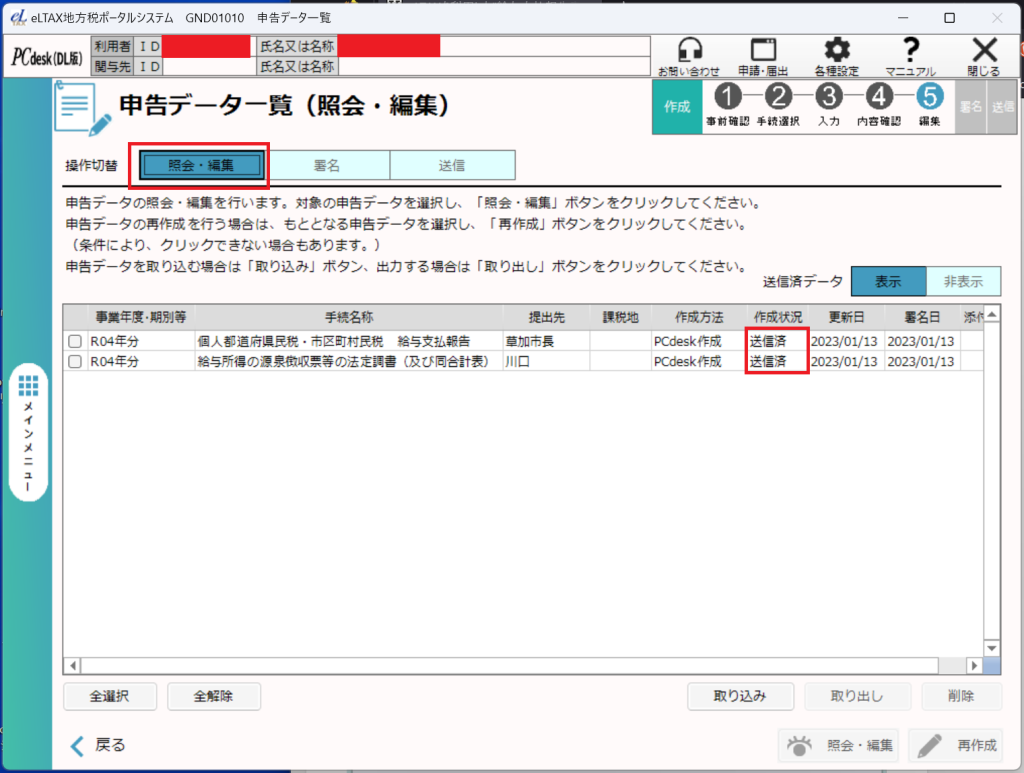
参照
国税庁 | 令和4年分 給与所得の源泉徴収票等の法定調書の作成と提出の手引
国税庁 | 令和4年分の年末調整等のための給与所得控除後の給与等の金額の表
以上
