公開日: 2023年1月10日
最終更新日: 2024年12月6日
e-Taxソフトを利用した給与所得の源泉徴収票等の法定調書合計表の作成を試みたが,以下のように電子証明書が必要なことが明らかになりました.
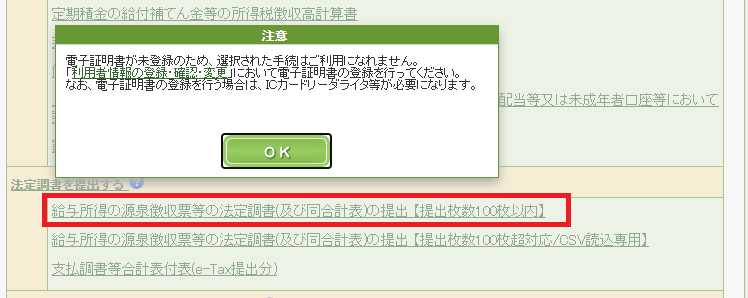
なお,こちらの記事により,法人設立ワンストップサービスのプロセスの中で,電子証明書を取得していましたが,期限切れになっていました.
そのため,改めて法務省の商業登記認証局発行の商用登記での電子証明書の取得方法を以下に記します.
実施環境
OS: Windows11
電子証明書の有効性確認
以前取得した電子証明書の有効性確認をします.電子証明書を取得したことがなければ,こちらの章はスキップしてください.
商業登記電子認証ソフトのアイコンをダブルクリックします.なお,商業登記電子認証ソフトのインストール方法は,こちらの記事を参照してください.

以下画面が開くので,”その他の機能”をクリックします.
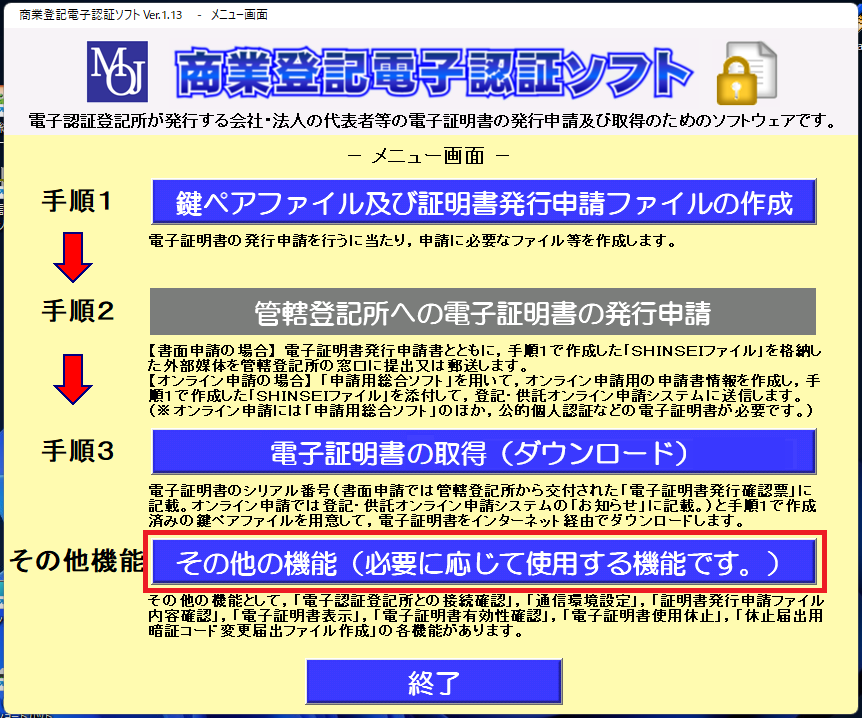
以下画面が開くので,”電子証明書有効性確認”をクリックします.
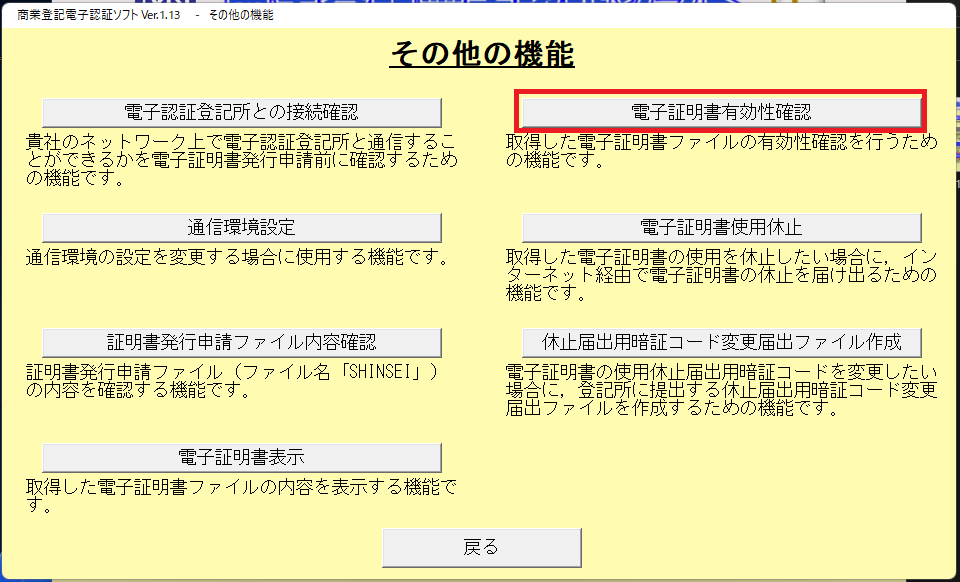
以下画面が開きます.”参照”をクリックし,”.p12″ファイルを選択します.
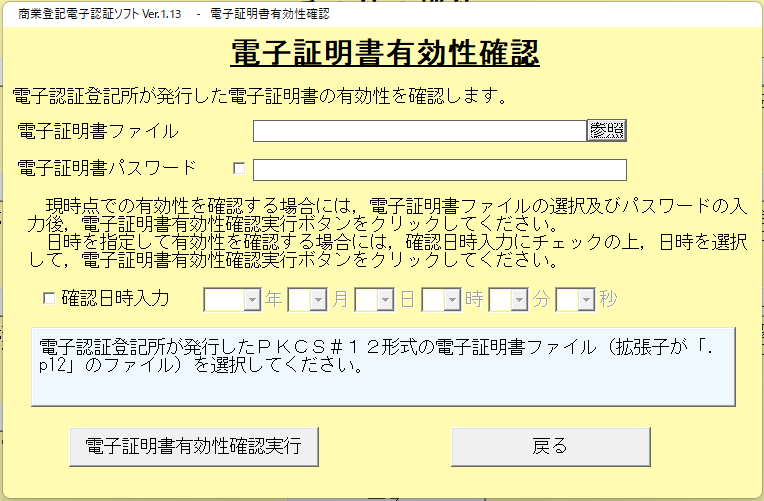
以下のようなファイルが”.p12″ファイルなので,こちらを選択します.
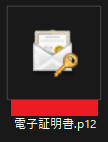
電子証明書ファイルを選択し,電子証明書パスワードを入力し,”電子証明書有効性確認実行”をクリックします.
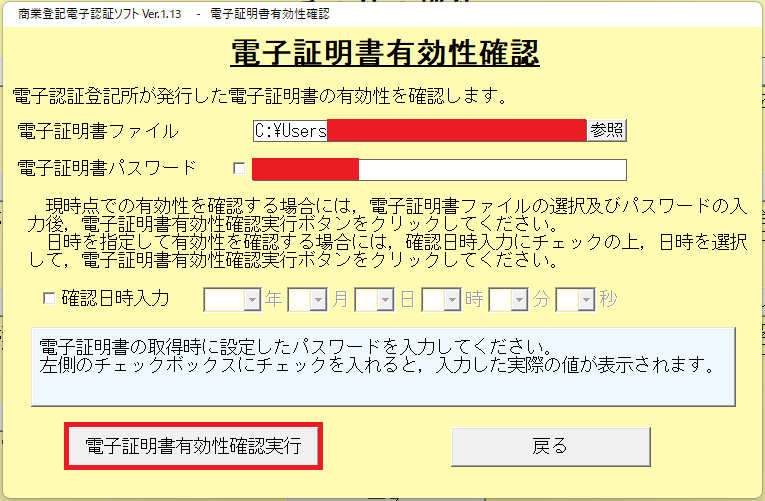
電子証明書の有効性確認結果が以下になります.2022年4月に3ヵ月間,電子証明書を取得していました.現在が2022年12月29日なので,電子証明書が有効期限切れであることがわかります.
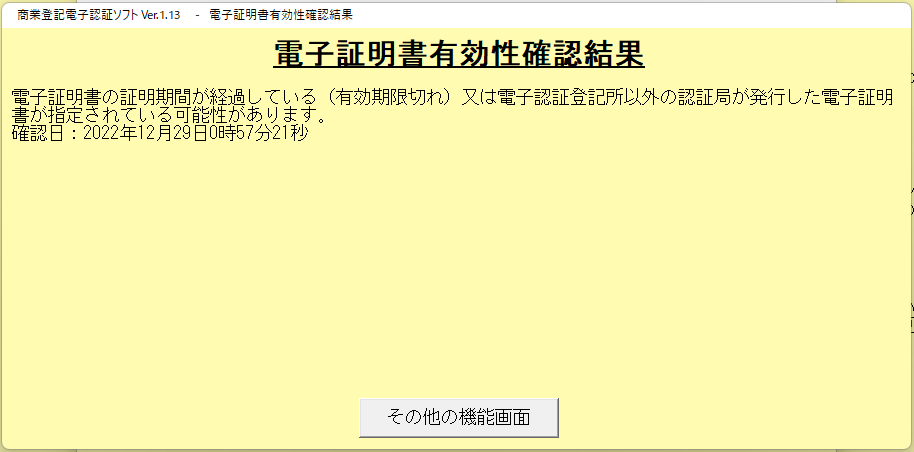
電子証明書取得の流れ
電子証明書の種類
以下URLによると,様々な電子証明書があります.その中で私は,法務省の商業登記認証局発行の電子証明書を選択しました.
| 発行機関 | URL |
|---|---|
| 商業登記認証局 | https://www.moj.go.jp/ONLINE/CERTIFICATION/ |
| 公的個人認証サービス | https://www.kojinbango-card.go.jp/kofushinse/ |
| ㈱帝国データバンク | https://www.tdb.co.jp/typeA/ |
| ㈱トインクス | https://www.toinx.net/ebs/info.html |
| 日本電子認証㈱ | https://www.ninsho.co.jp/aosign/index.html |
| NTTビジネスソリューションズ㈱ | https://www.e-probatio.com/ |
| セコムトラストシステムズ㈱ | https://www.secomtrust.net/service/ninsyo/forgid.html |
| 三菱電機インフォメーションネットワーク㈱ | https://www.diacert.jp/plus/ |
| 地方公共団体組織認証基盤(LGPKI) | https://www.e-tax.nta.go.jp/topics/topics_040322.htm |
| 政府共用認証局(官職認証局) | https://www.gpki.go.jp/osca/index.html |
鍵ペアファイルとSHINSEIファイルの取得
商業登記電気認証ソフトのアイコンをダブルクリックします.

以下画面が開くので,”鍵ペアファイル及び証明書発行申請ファイルの作成”をクリックします.
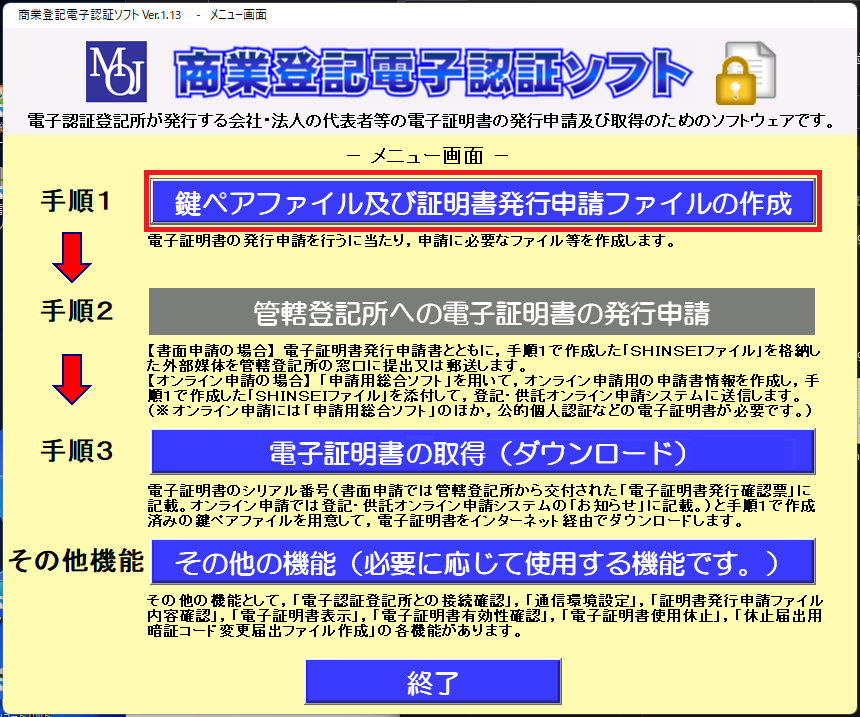
以下画面に遷移するので,会社情報を入力します.入力後,”鍵ペアファイル及び証明書発行申請ファイル作成実行”をクリックします.
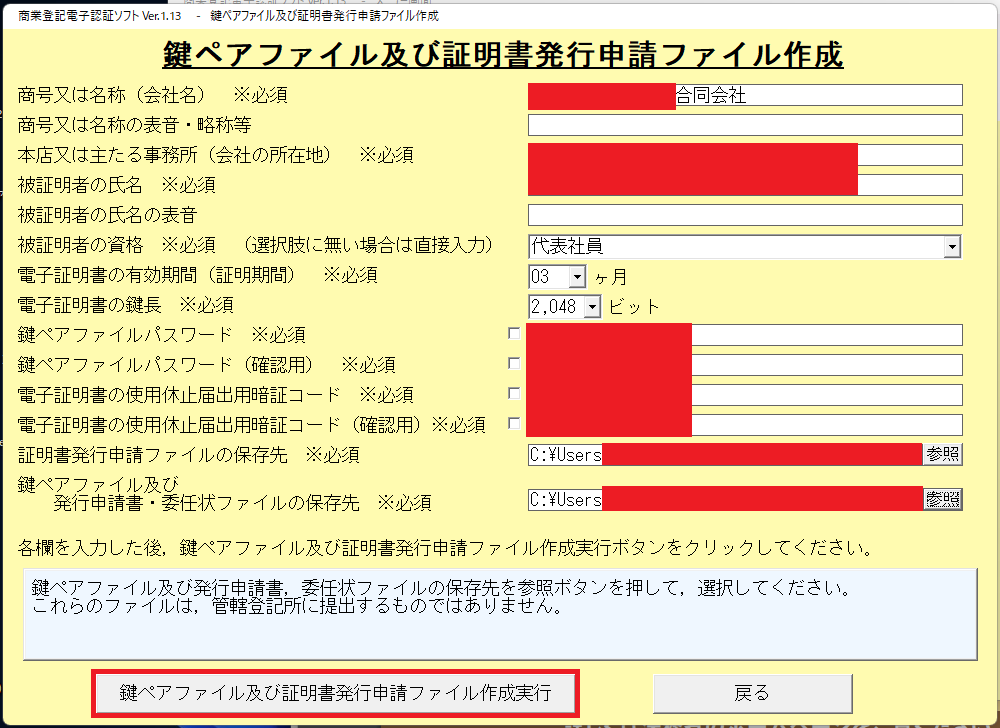
なお,上記入力画面で,商業登記電子証明書の有効期間の費用は以下になります.
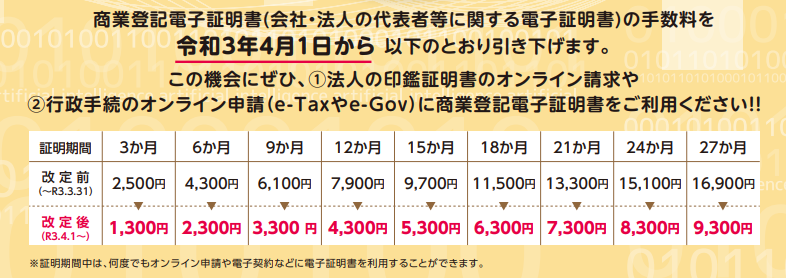
以下画面に遷移します.鍵ペアファイルや証明書発行申請ファイルが保存されます.その後,”ファイル作成結果保存”をクリックします.
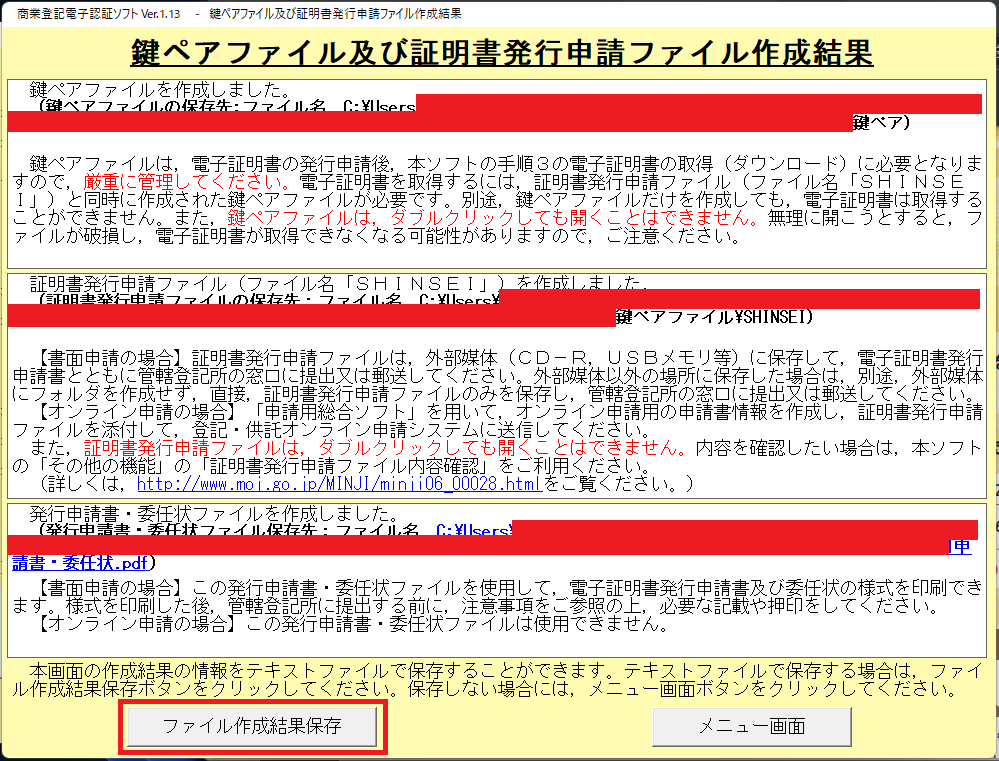
鍵ペアファイルは以下のように保存されています.
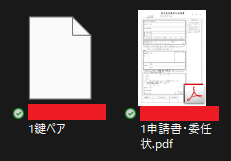
証明書発行申請ファイルは以下のように保存されます.以下で記しますが,オンライン申請の場合,こちらのSHINSEIファイルを添付する必要があります.
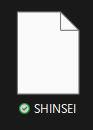
申請用総合ソフトのダウンロード方法
オンライン申請の場合,申請用総合ソフトが必要になります.そのため,以下URLから申請用総合ソフトをダウンロードします.
登記・供託オンライン申請システム | 申請用総合ソフトのダウンロード
上記URLにアクセスすると,以下画面が表示されるので,”ダウンロード”をクリックします.
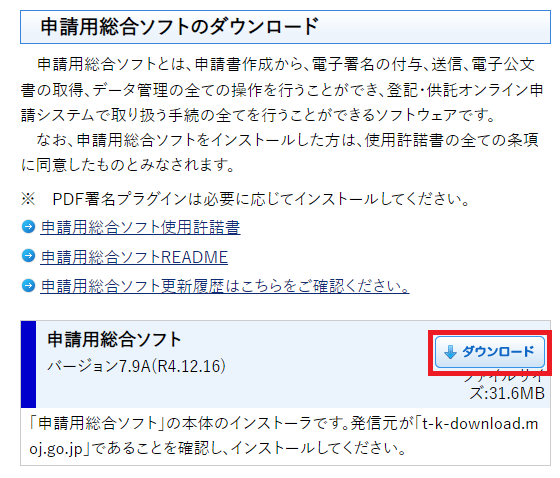
以下アプリケーションをダウンロードし,開きます.
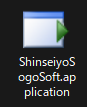
以下画面が表示されるので,”インストール”をクリックします.
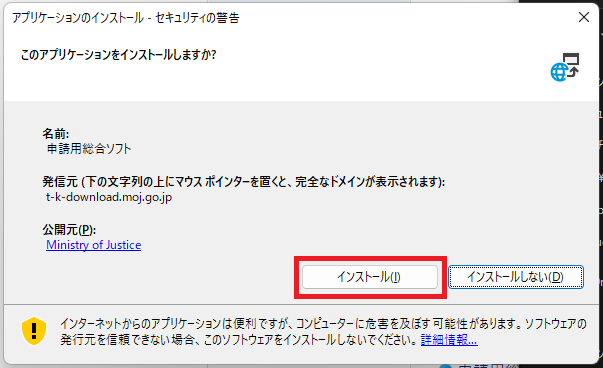
以下のように,申請用総合ソフトをインストールできました.
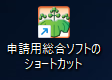
申請書の作成・提出
インストールした申請用総合ソフトをダブルクリックします.
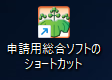
以下画面が開きます.
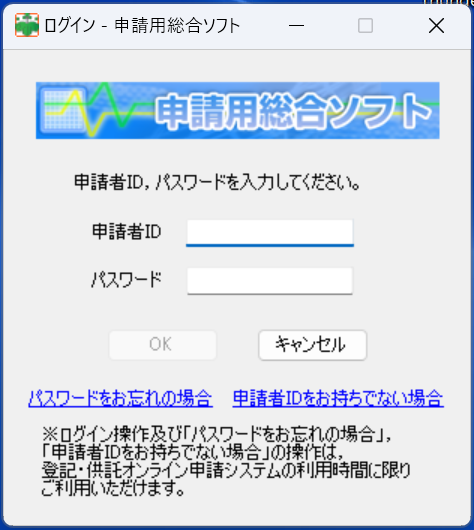
以下のように,”申請者ID”と”パスワード”を入力し,”OK”をクリックします.
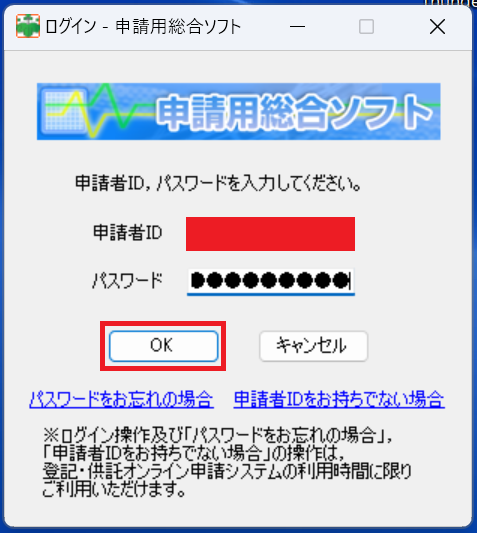
以下画面が開くので,”申請書の作成を行う”をクリックします.
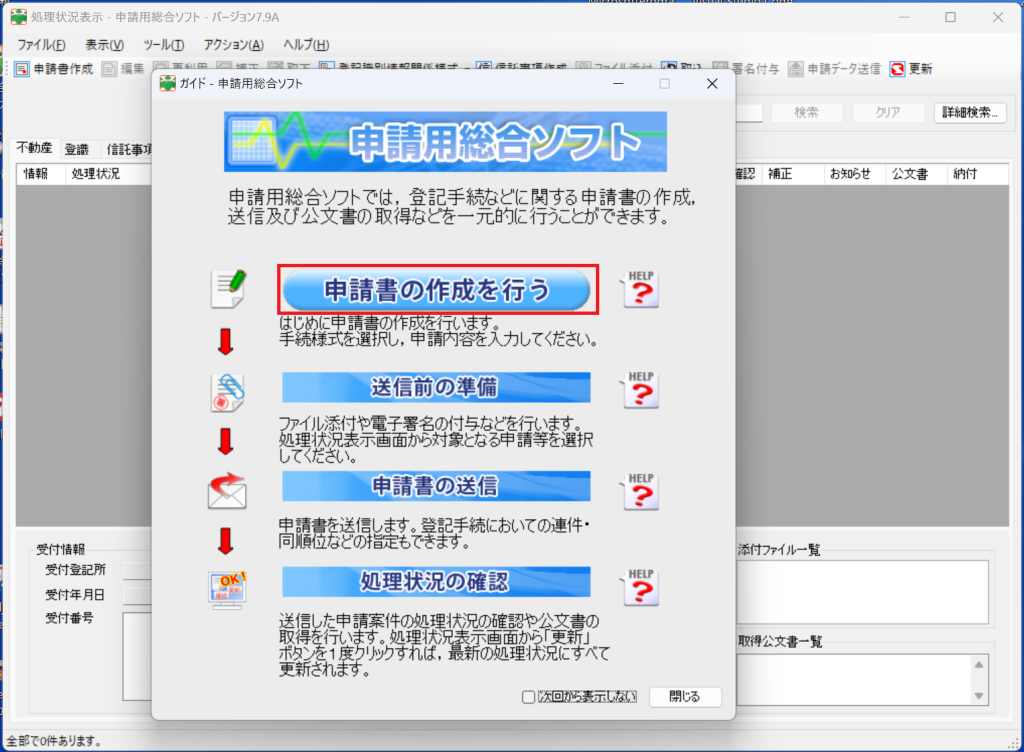
以下画面が開きます.今回,電子証明書の取得を目的をしているので,”電子証明書関連申請書”の欄の”+”をクリックします.
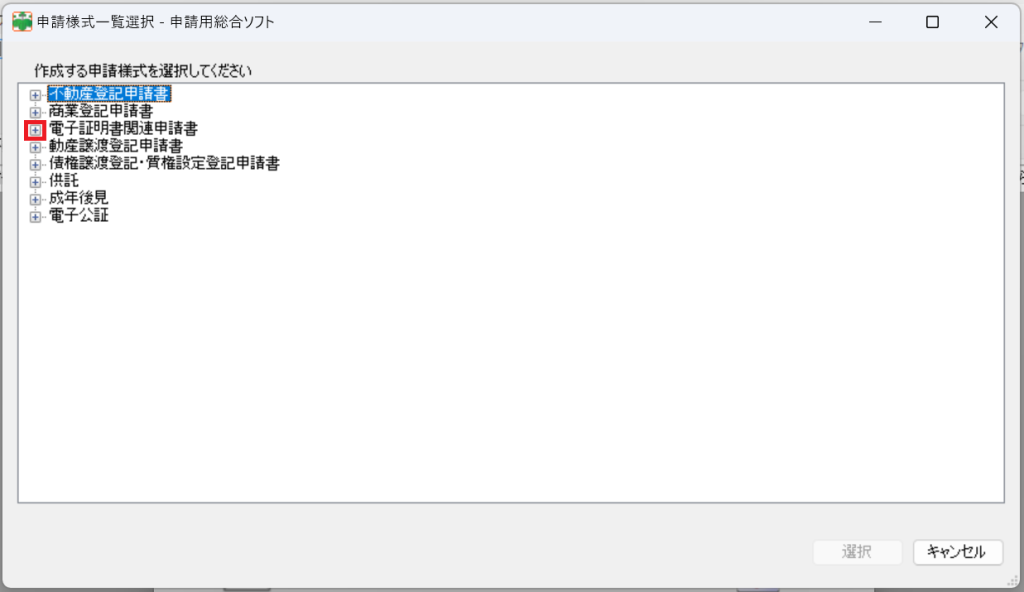
以下のように詳細が開くので,”電子証明書発行申請書【署名要】”を選択し,”選択”をクリックします.
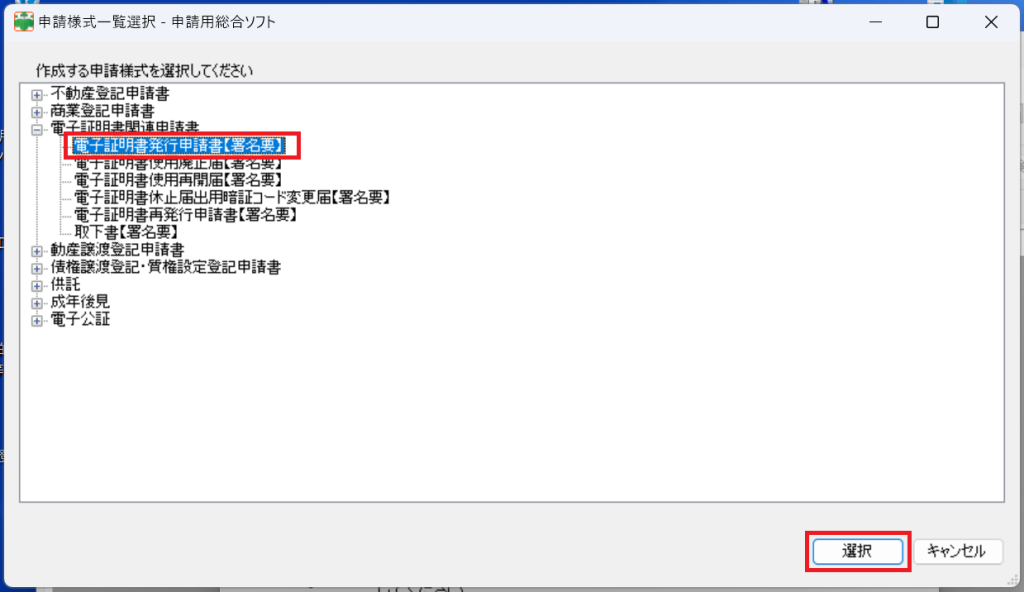
以下画面が開きます.ページ全体は以下のようになっています.
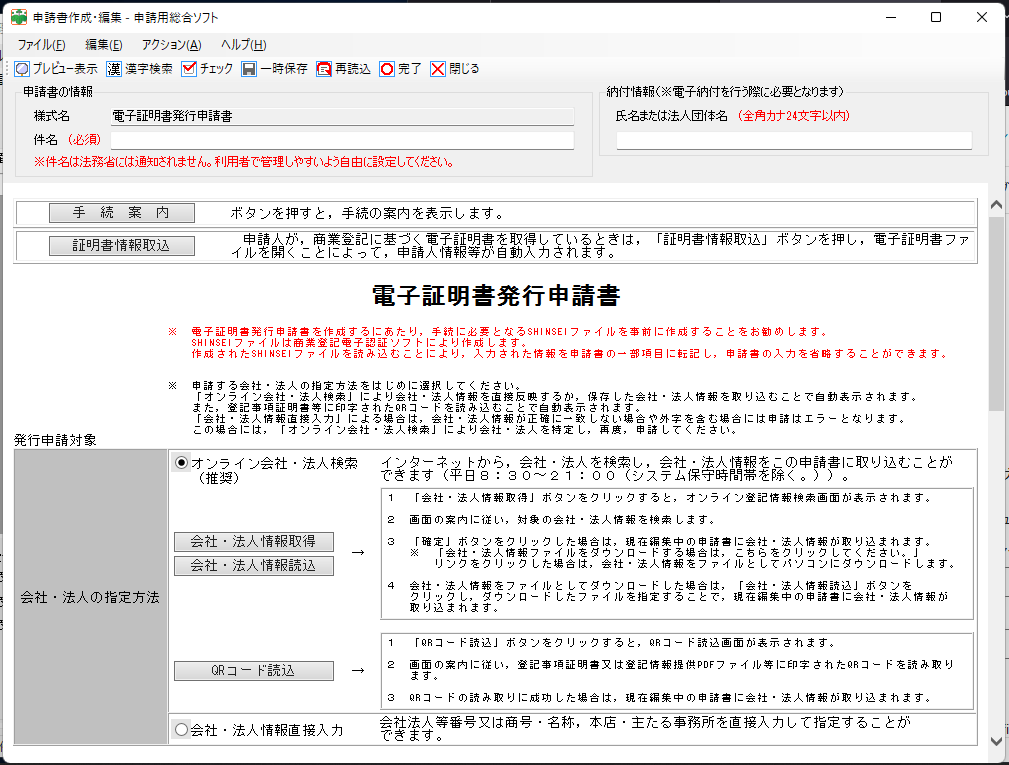
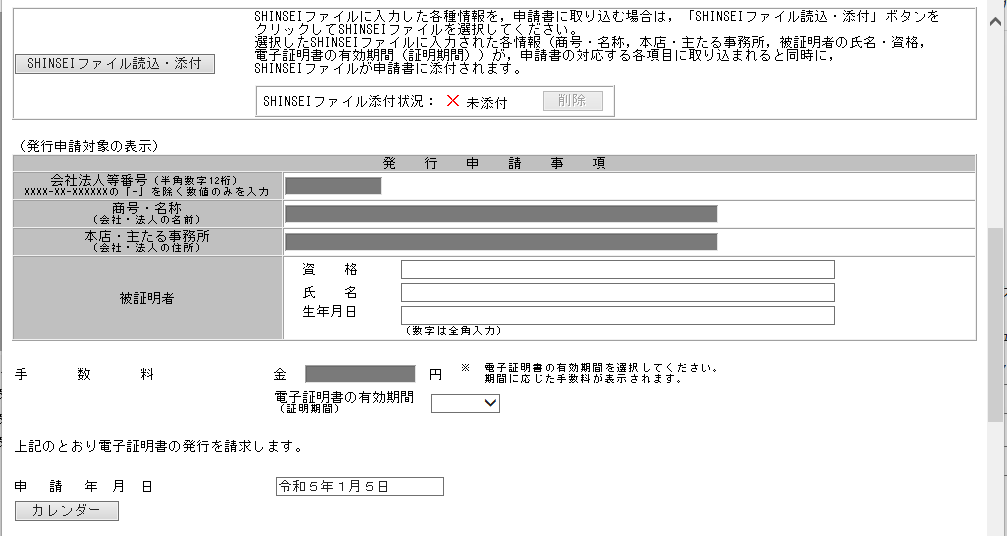
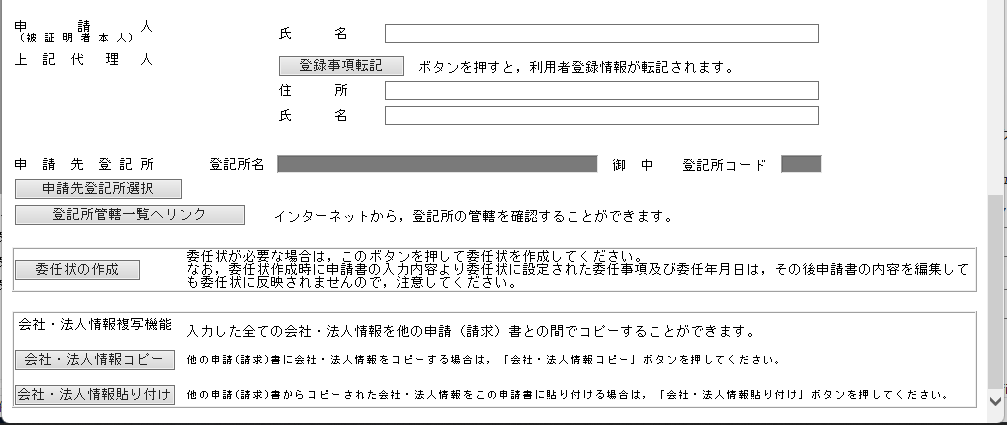
以下のように,”会社・法人情報取得”をクリックします.
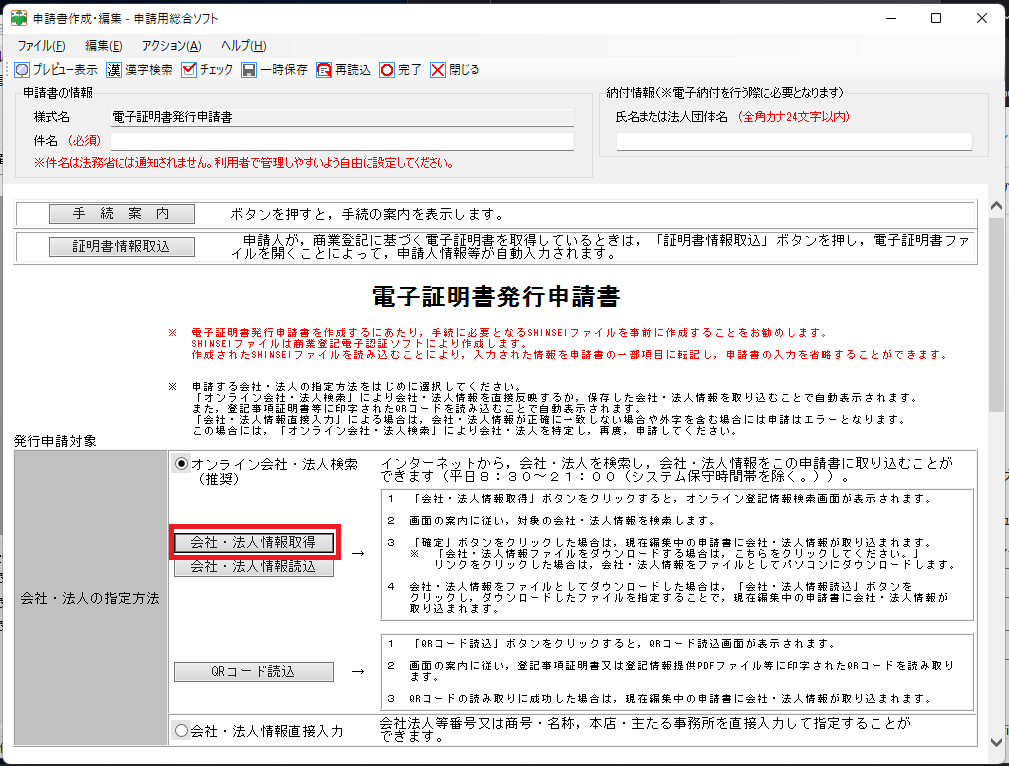
以下画面が表示されるので,自分の会社の情報を入力し,”検索”をクリックします.
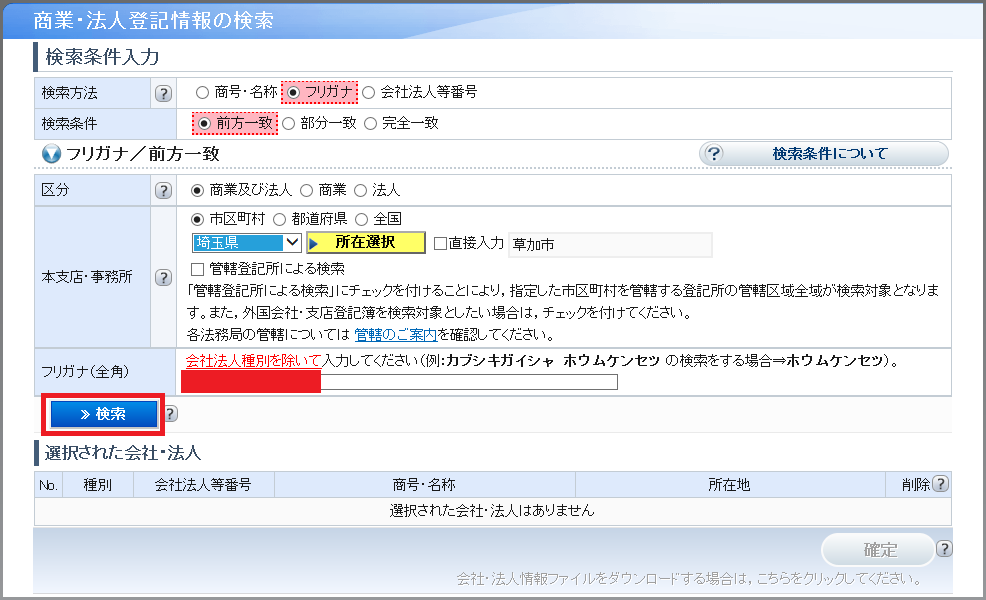
以下画面のように,自分の会社が表示されるので,チェックを入れ,”追加”をクリックします.
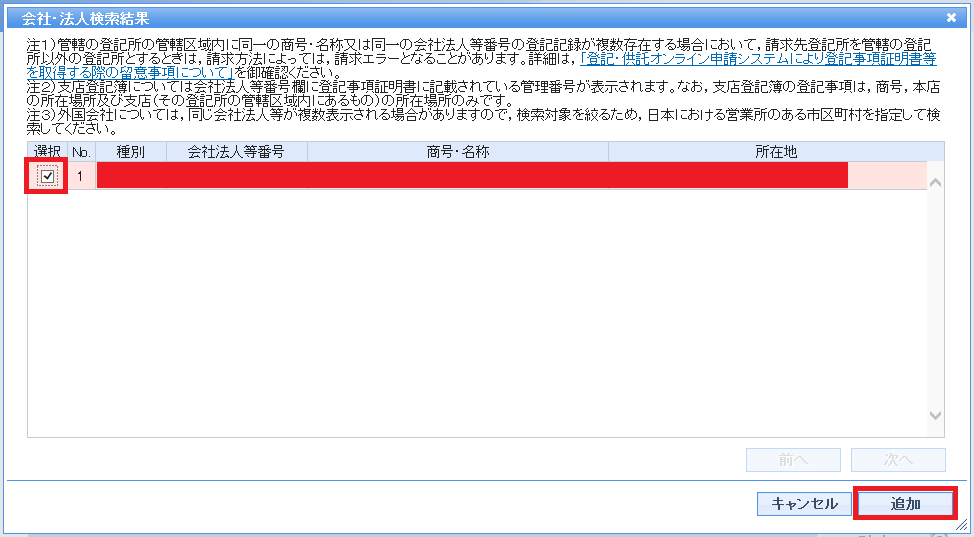
以下画面のように,選択された会社が表示されるので,”確定”をクリックします.
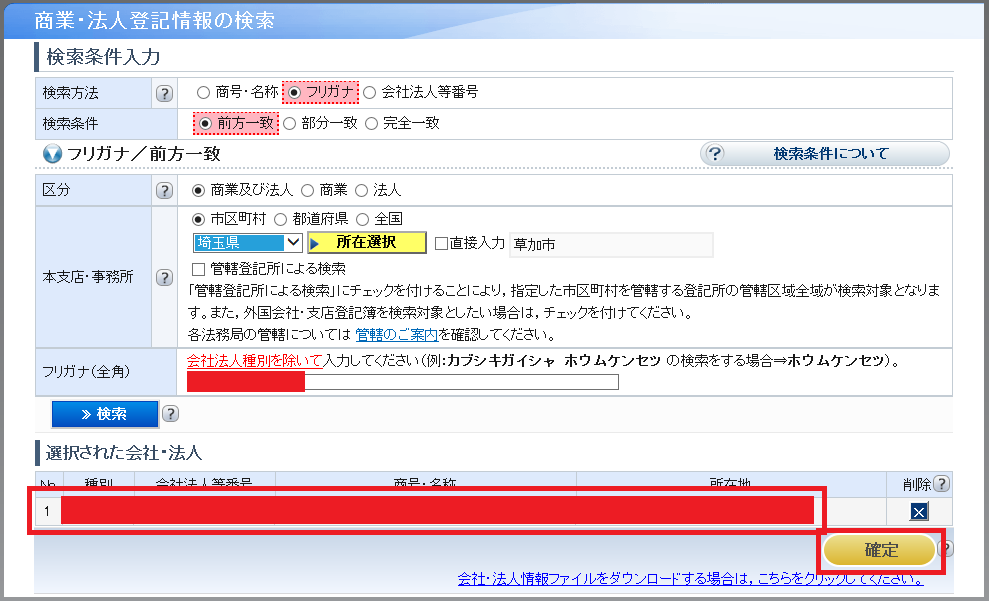
以下画面にスクロールすると,会社法人等番号や会社名,その住所が入力されています.
“SHINSEIファイル読込・添付”をクリックし,上記で保存したSHINSEIファイルを選択します.
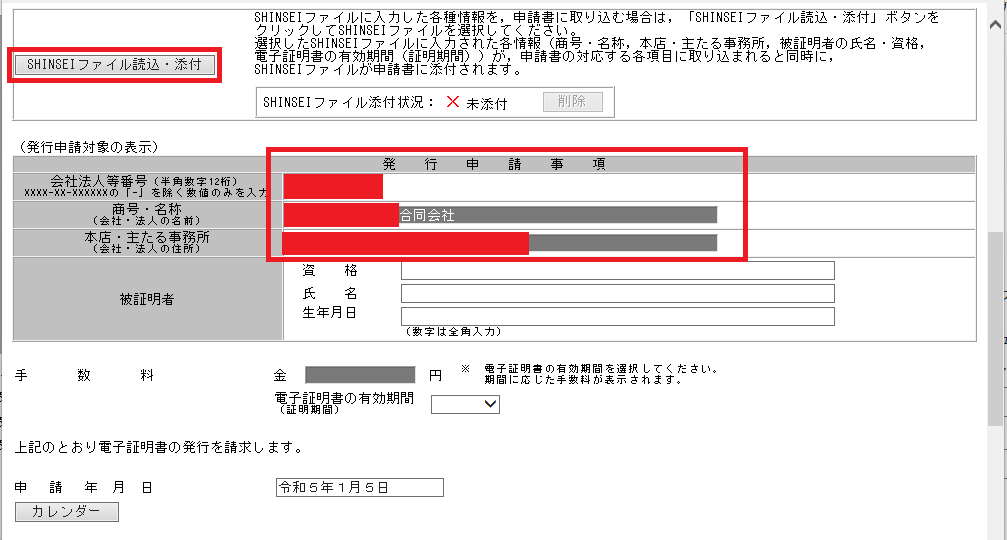
以下画面が表示されるので,”OK”をクリックします.
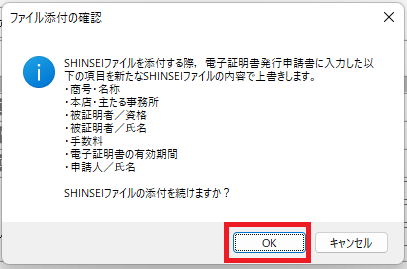
以下のように情報が自動で入力されます.なお,生年月日は手入力しました.
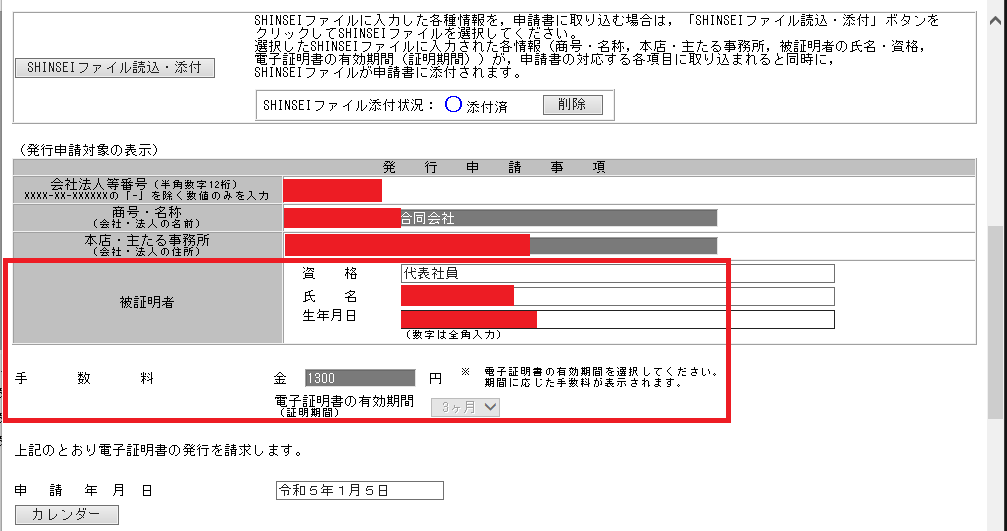
最下部までスクロールダウンすると,以下のように入力されています.納付情報には,代表社員である私個人の名前をカナで入力しました.その後,”チェック”をクリックします.入力不足などあれば対応します.
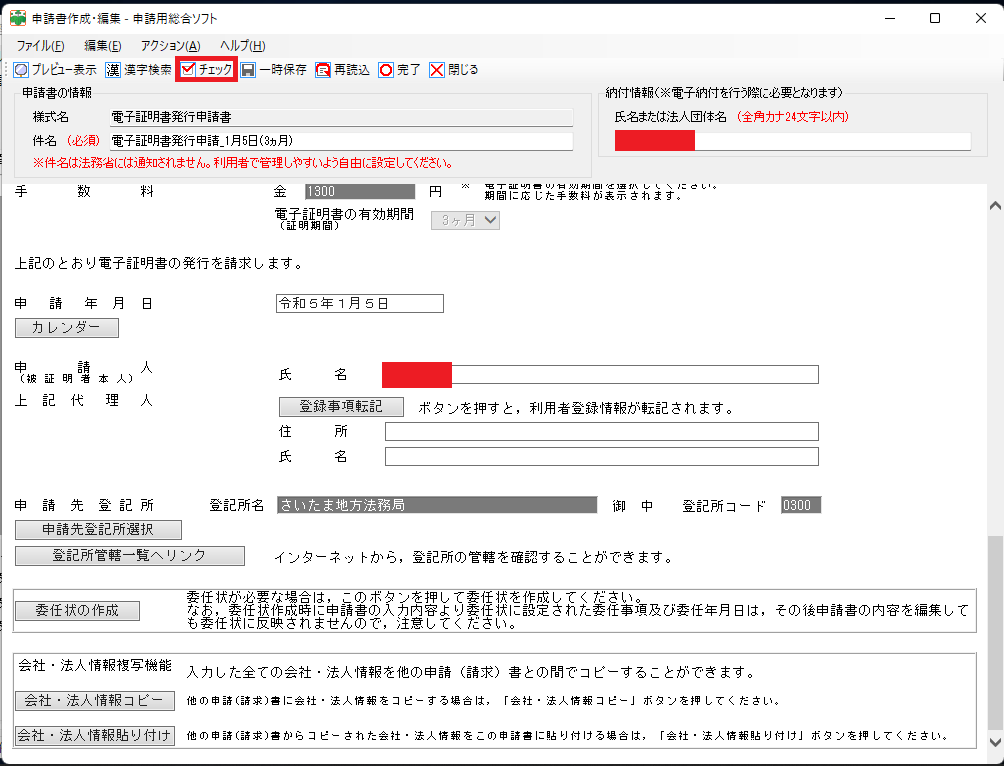
“ファイル”をクリックし,”完了”をクリックします.
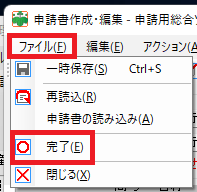
以下画面が表示されるので,”はい”をクリックします.
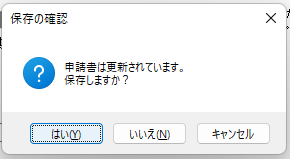
以下画面が表示されるので,”閉じる”をクリックします.
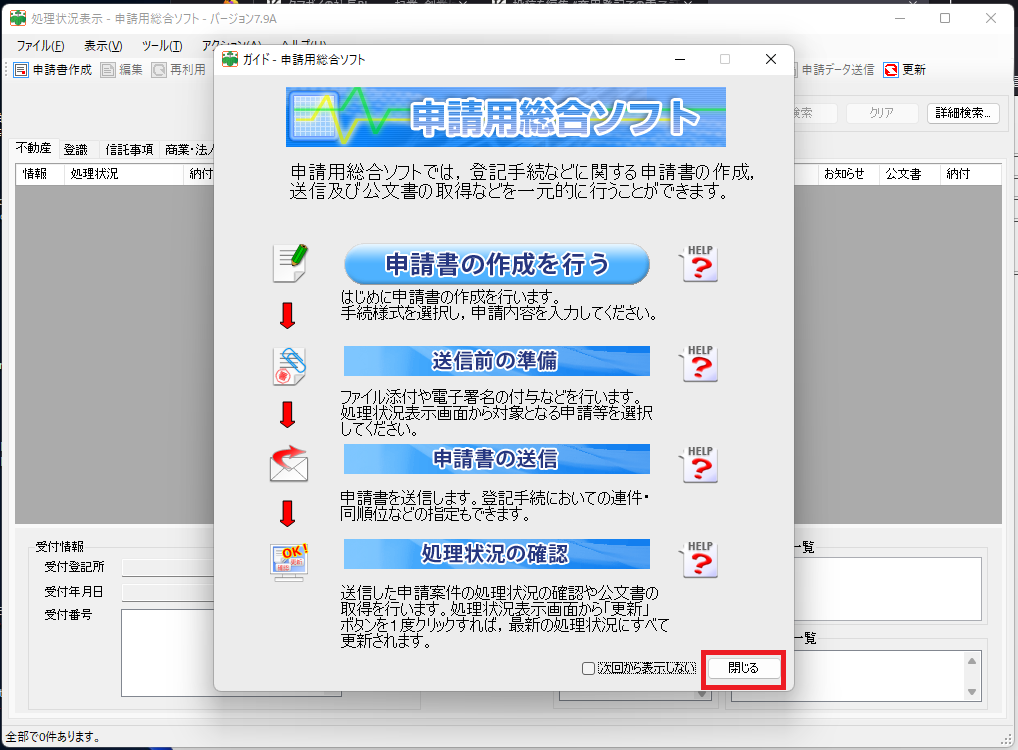
以下画面が表示されるので,”電子証明書”タブをクリックすると以下のように作成済みの未署名の申請書が保存されています.”作成済み【未署名】”を右クリックします.
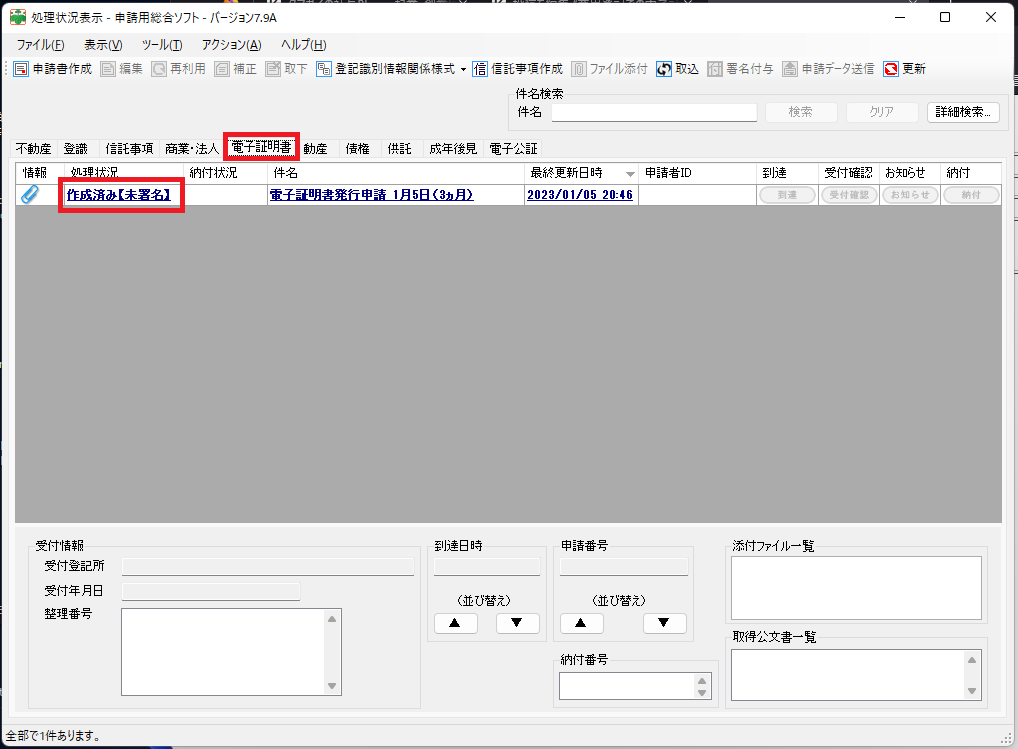
以下画面が表示されるので,”署名付与”をクリックします.
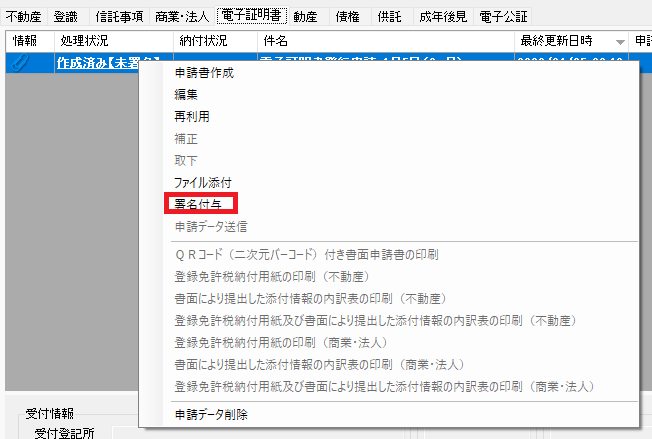
以下画面が表示されます.私の場合,マイナンバーで署名するため,”ICカードで署名”をクリックします.
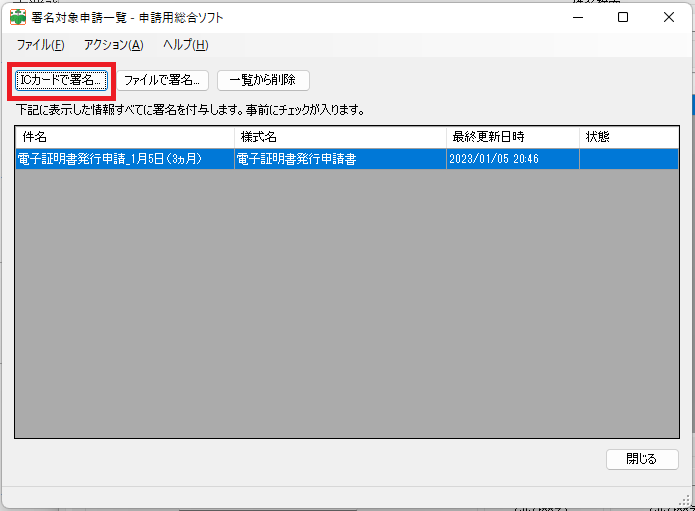
以下画面が表示されるので,ICカードリーダを差し込み,マイナンバーを挿入し,”OK”をクリックします.
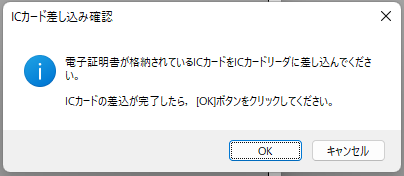
マイナンバーの署名用電子証明書暗証番号を入力し,”確定”をクリックします.
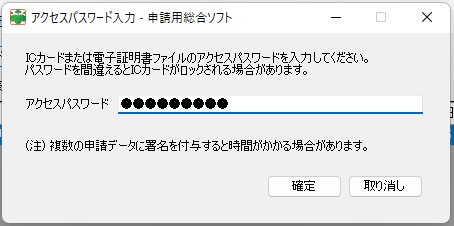
以下画面が表示され,署名付与が完了したので,”OK”をクリックします.
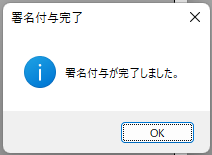
以下画面が表示され,状態を確認すると,”署名付与完了”と記載されているので,”閉じる”をクリックします.
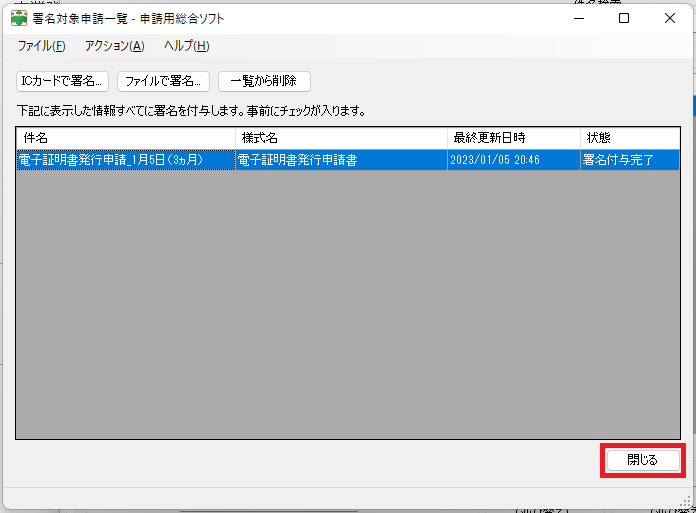
以下画面に遷移します.情報の箇所は”署”と記載されています.”申請データ送信”をクリックします.
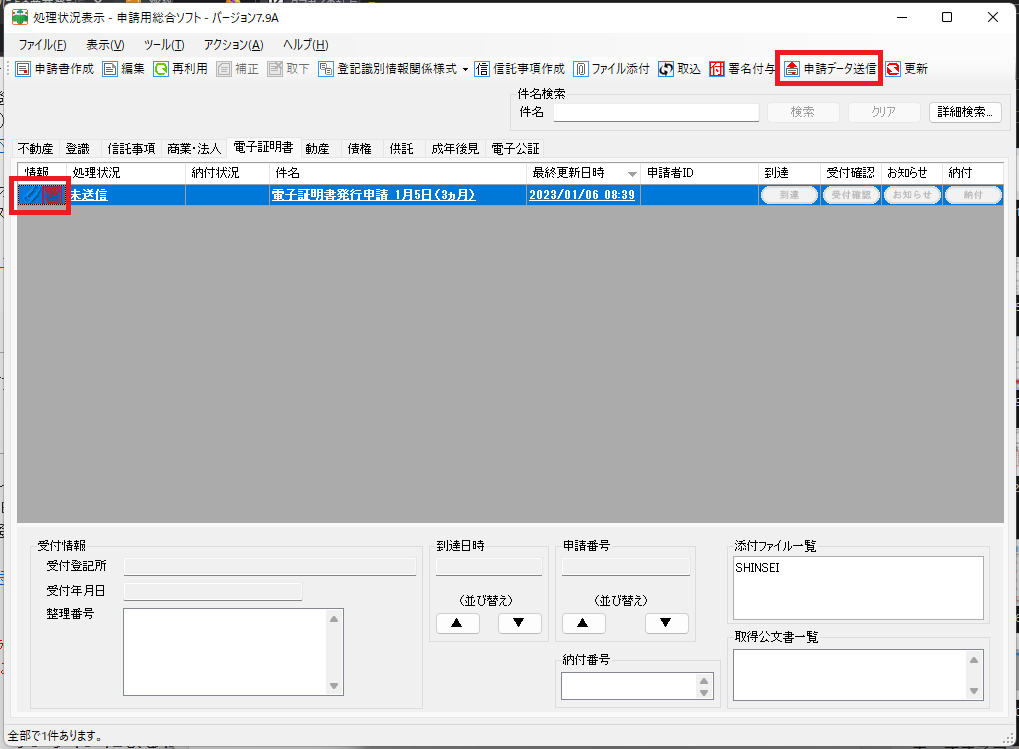
以下画面が表示されるので,作成した送信対象にチェックを入れ,”送信”をクリックします.
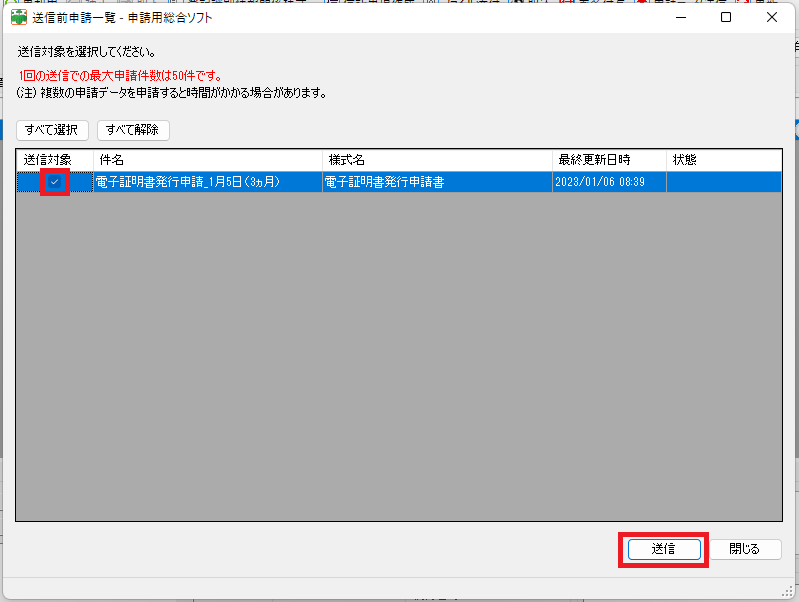
以下送信確認画面が表示されるので,”OK”をクリックします.
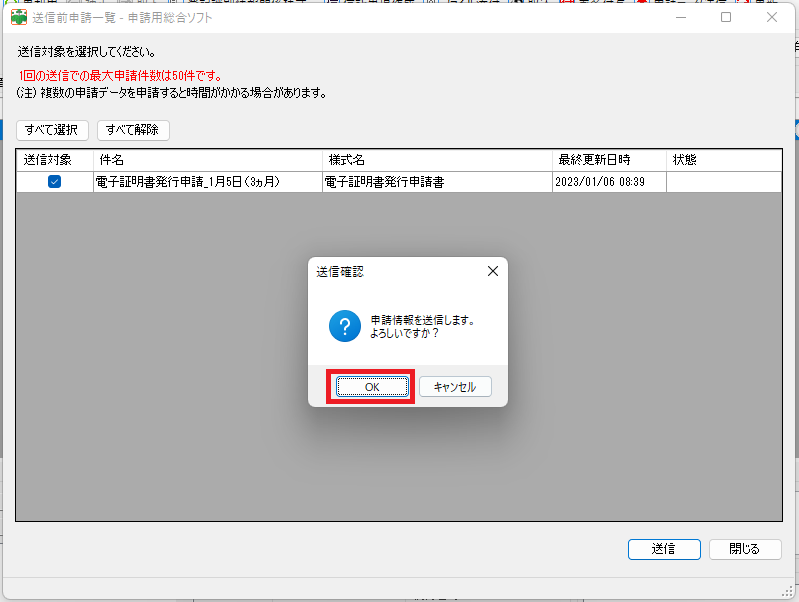
以下のように,状態は”送信完了”となるので,”閉じる”をクリックします.
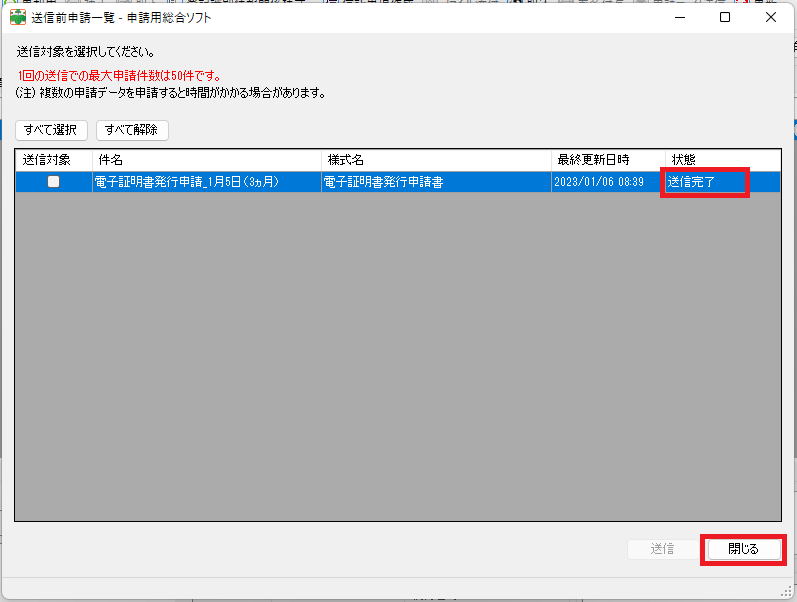
以下画面が表示され,処理状況は”到達待ち”と表示されます.
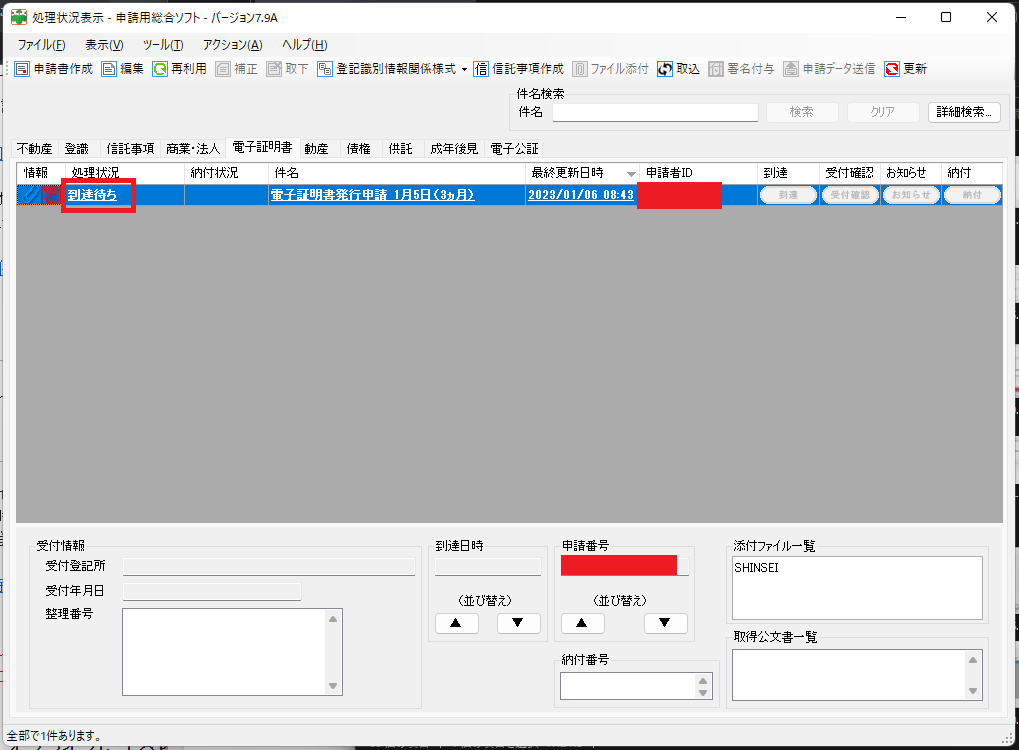
以下のように”更新”をクリックすると,すぐに処理状況が”受付完了”に変わりました.送信から1分も経っていません.
赤枠の”到達”,”受付確認”,”お知らせ”をクリックしたときの内容を以下で表示します.
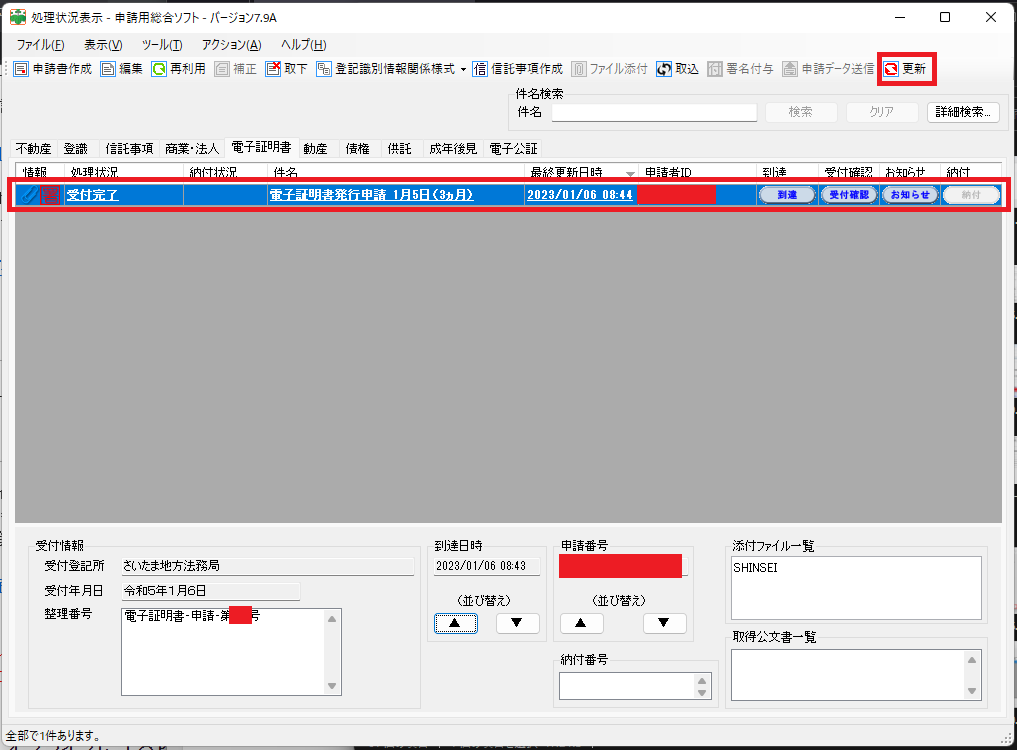
上記の”到達”をクリックすると,以下のような画面が表示されます.
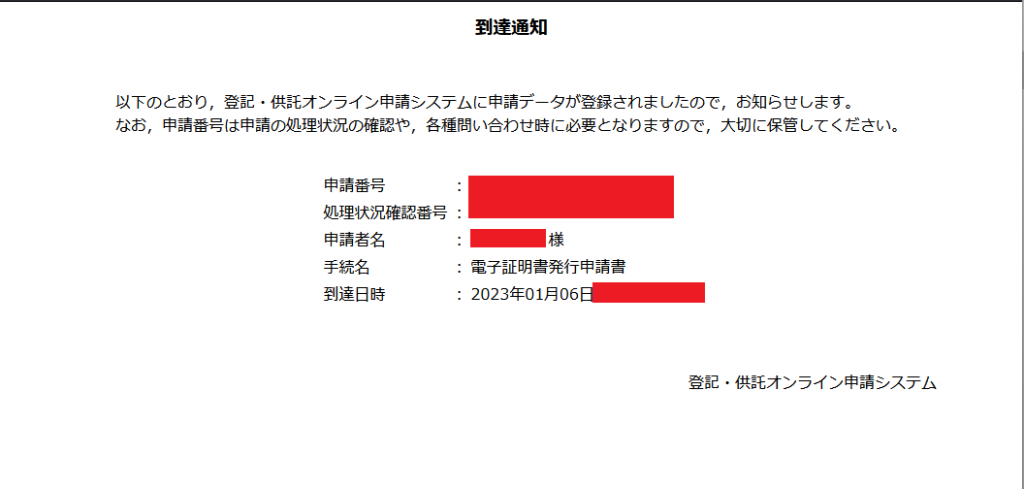
上記の”受付確認”をクリックすると,以下のような画面が表示されます.
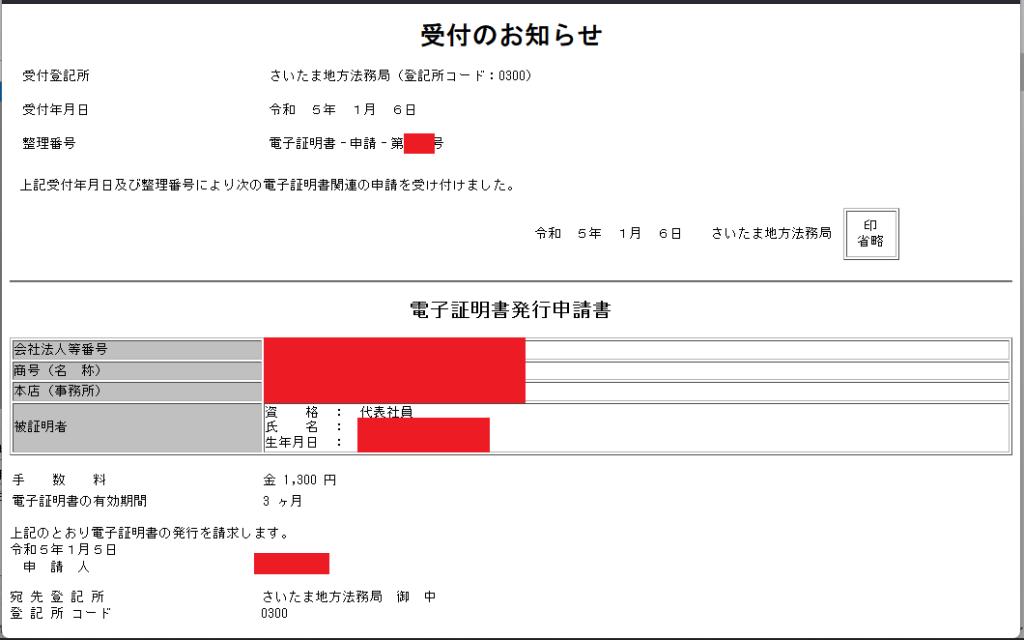
上記の”お知らせ”をクリックすると,以下のような画面が表示されます.
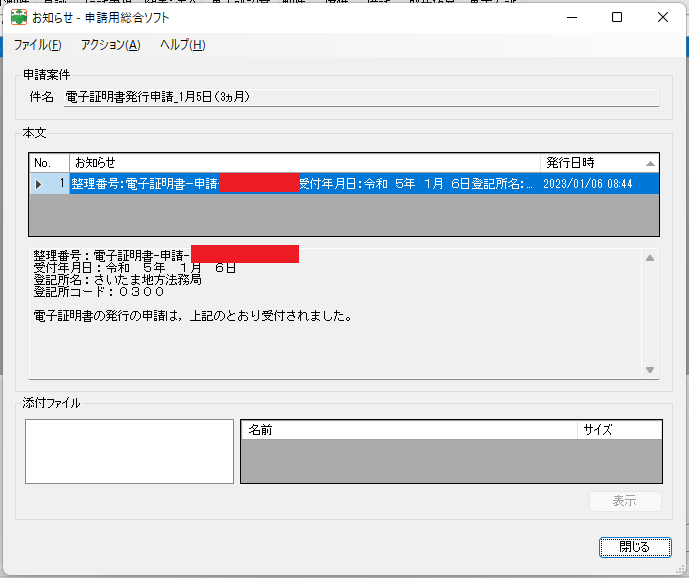
支払方法
以下メールを受領しましたので,納付手続きに入ります.なお,以下メールは送信完了から1時間半ほどで受領しました.
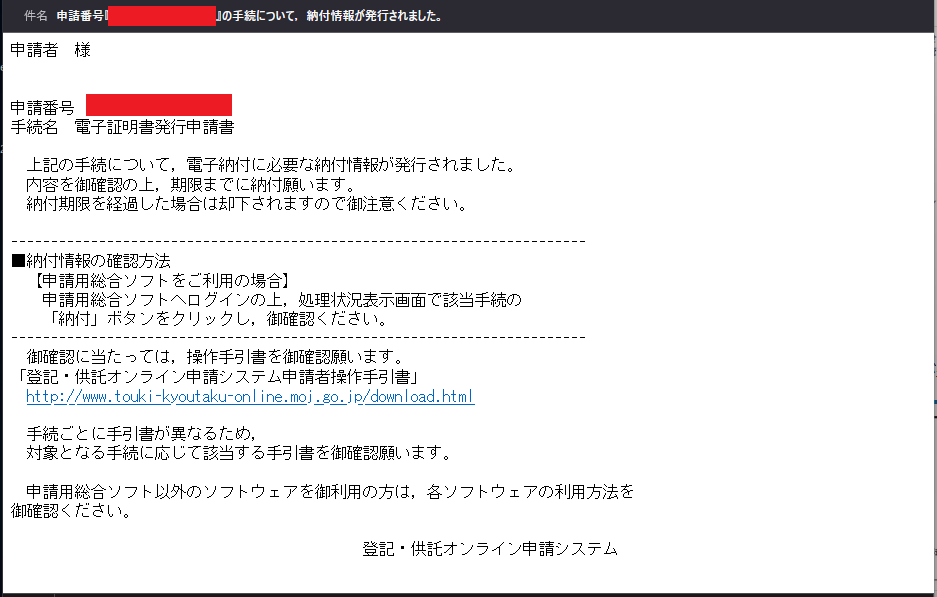
申請用総合ソフトをクリックすると,以下画面になります.”納付”が出現するので,クリックします.
私の場合,1/6に申請し,1/10が期限でした.1/6が金曜日でしたが,内容を確認する時間がありませんでした.1/9が祝日だったため,あまり時間がないスケジュールとなっています.
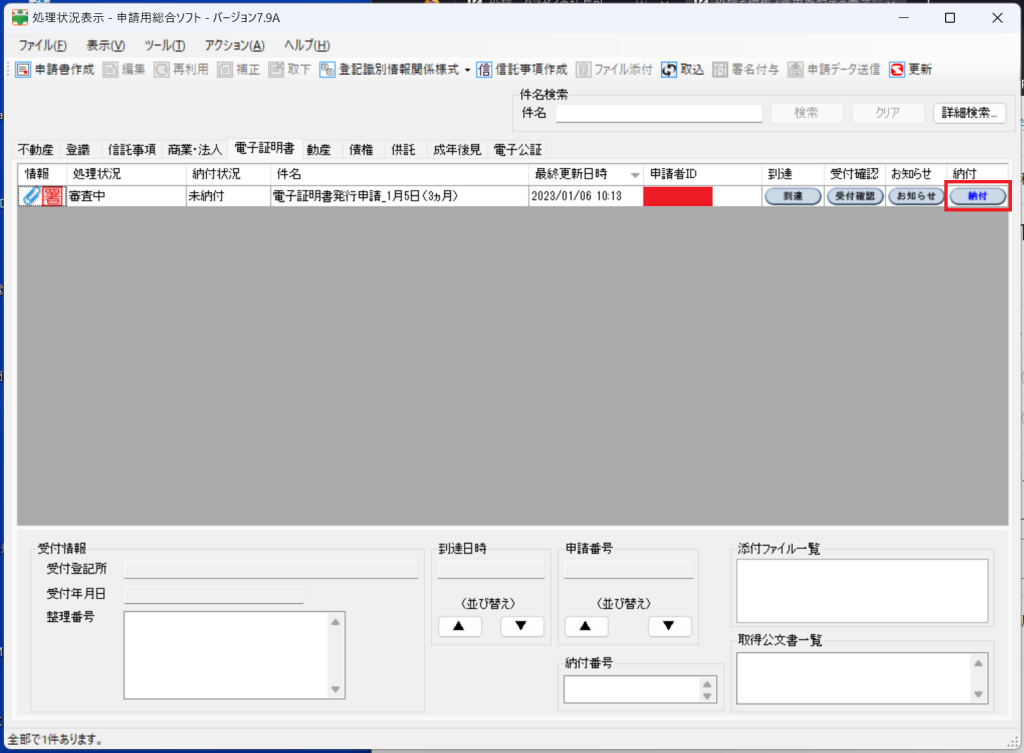
以下画面が表示されるので,納付します.私の会社はインターネットバンキングでの口座しか開設していないため,インターネットバンキング経由での納付は不可でした.そのため,ペイジーを利用して支払いをします.
以下URLによると,GMOあおぞらネット銀行では2023/1/16よりペイジーを利用できることになりました.そのため,インターネット経由で支払いが可能になります.
GMOあおぞらネット銀行 | 「Pay-easy(ペイジー)」対応開始
インターネット経由で支払いができない場合,近くの銀行でペイジーを利用して振り込みます.
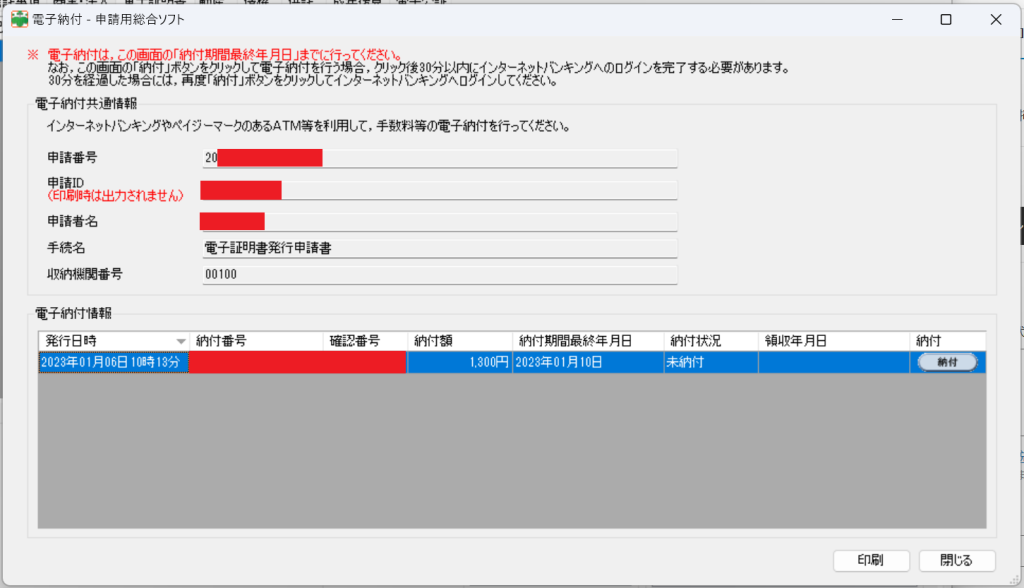
振込後,以下のように納付状況が変わりました.
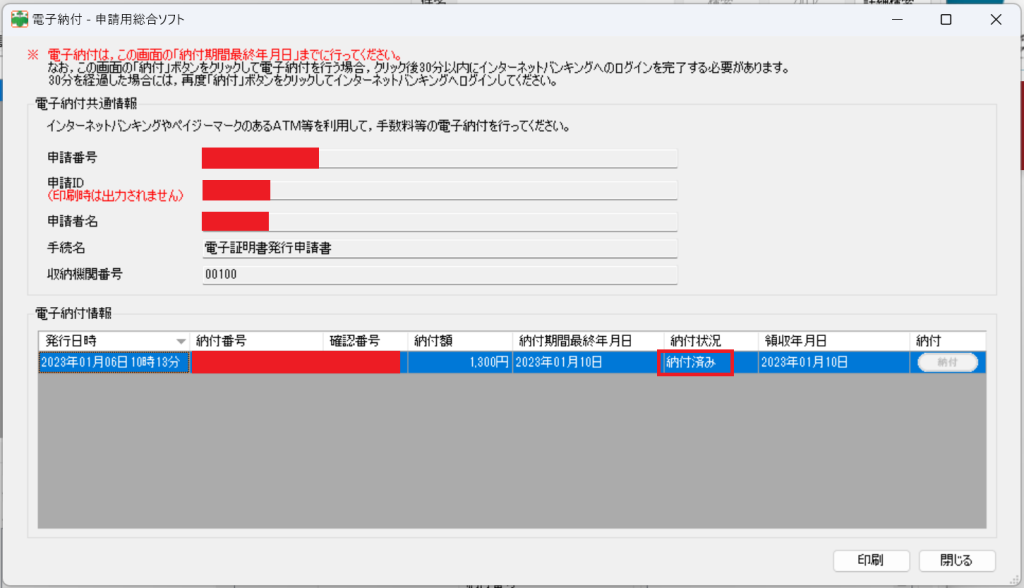
振込から2時間弱で,以下画面のように,手続きが終了します.”お知らせ”をクリックします.
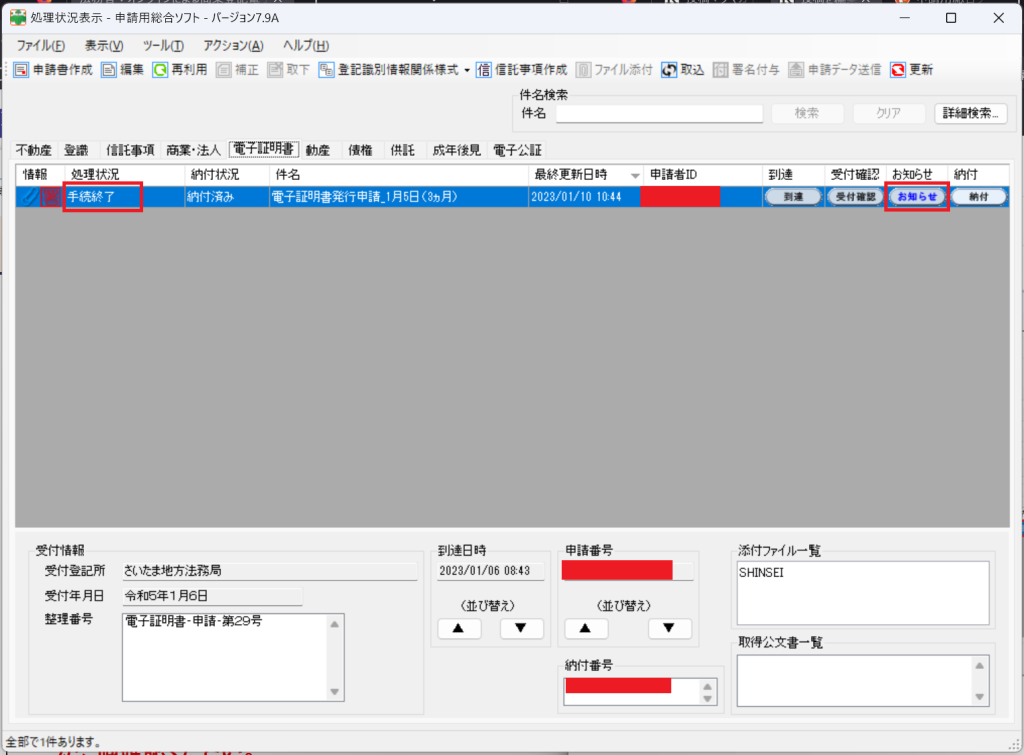
以下画面が開きます.カーソルをお知らせのNo.2に合わせると,内容を確認することができます.こちらの”シリアル番号”を電子証明書のダウンロードに利用します.
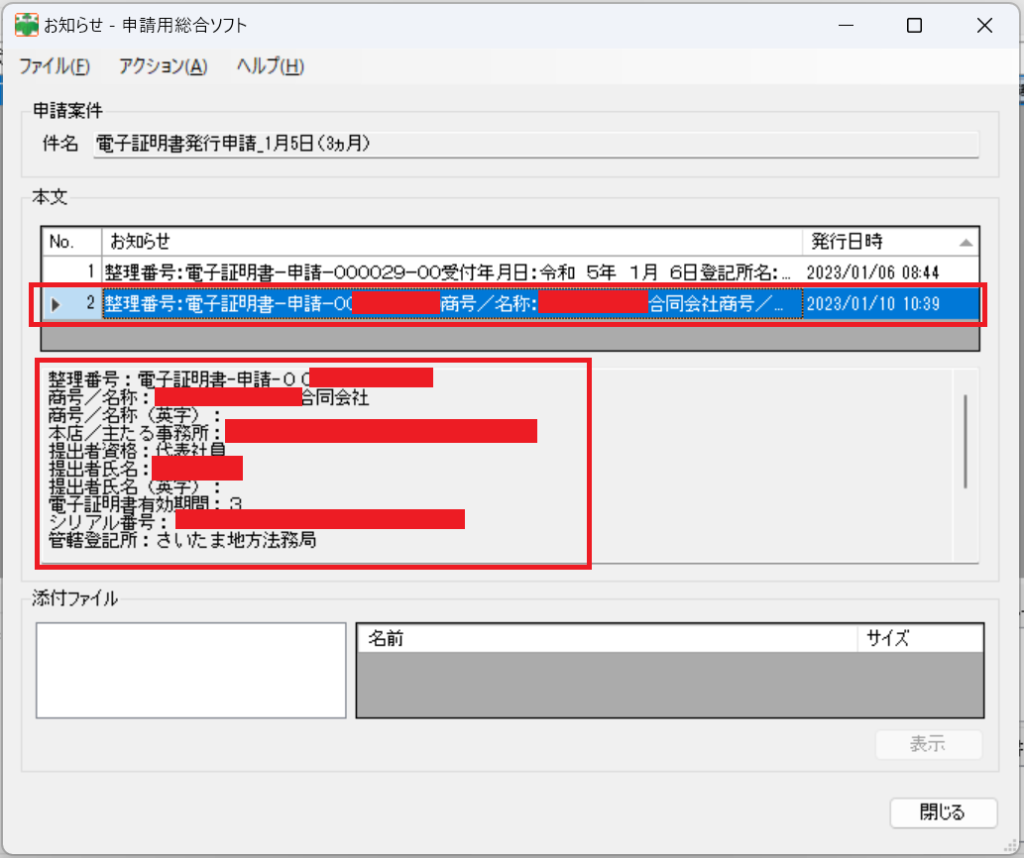
電子証明書の取得
商業登記電気認証ソフトのアイコンをダブルクリックします.

以下のように,商業登記電子認証ソフトの画面が開くので,”電子証明書の取得(ダウンロード)”をクリックします.
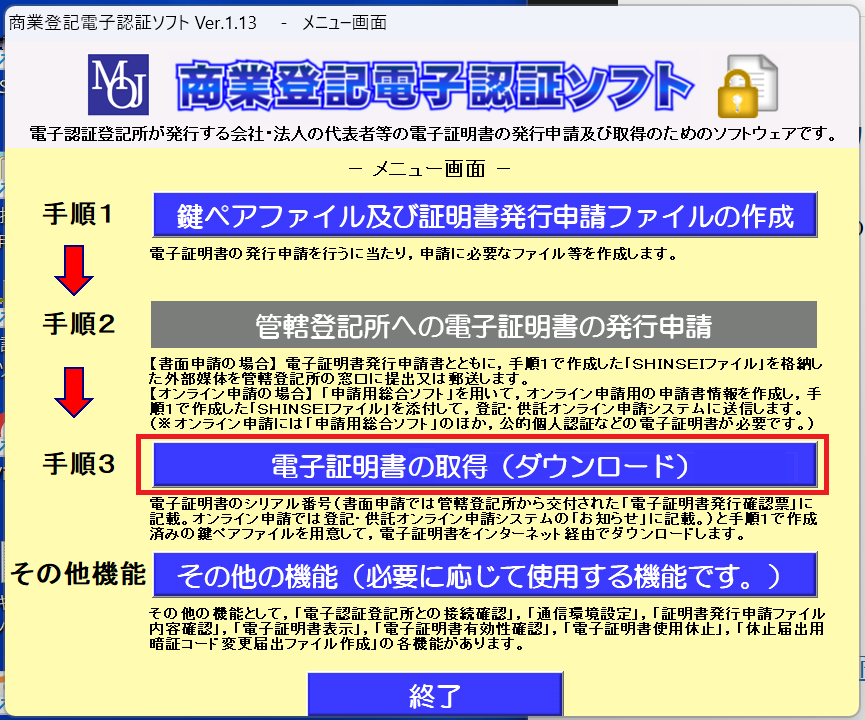
以下画面が開くので,上記のお知らせで取得した”シリアル番号”を入力します.同様に取得した鍵ペアファイルを選択し,パスワードを入力します.その後,電子証明書の保存先を示し,パスワードを入力します.すべて入力後,”電子証明書取得実行”をクリックします.
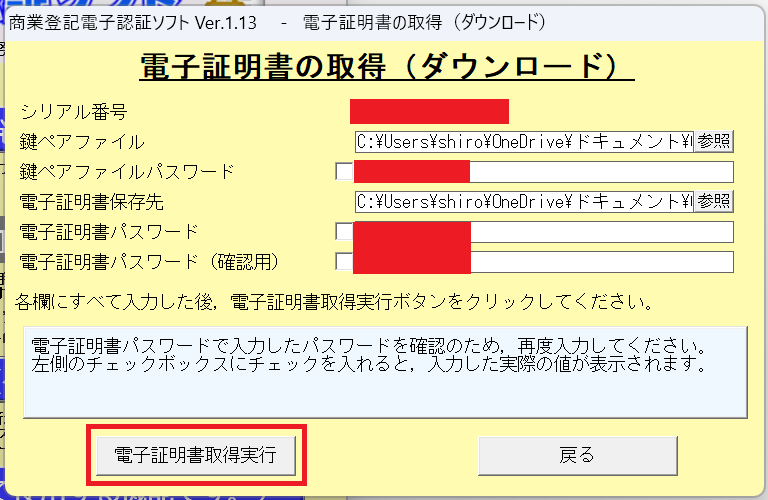
上記にて選択する鍵ペアファイルは以下ファイルになります.
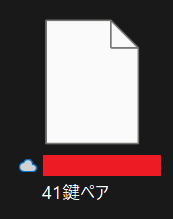
以下画面が開きます.電子証明書のハッシュ値が記載されているので,画面に記載されているURL内のハッシュ値と一致するかどうかを確認し,”続行”をクリックします.
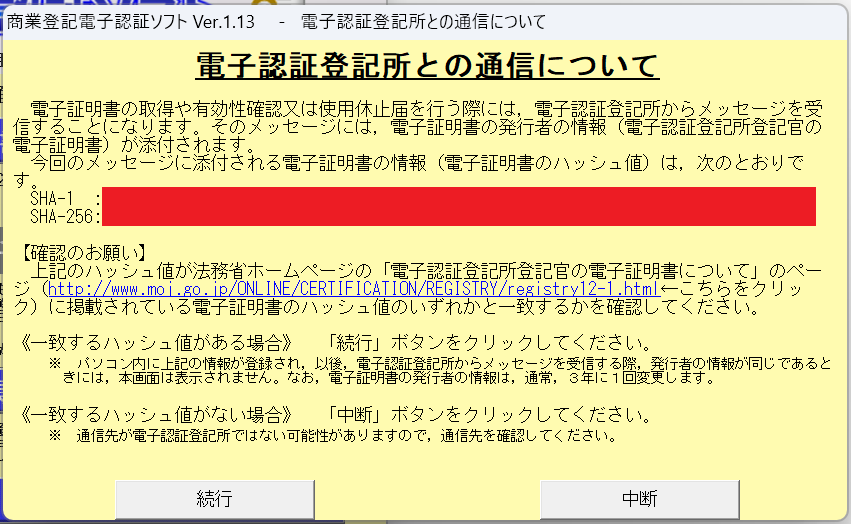
以下画面が開き,電子証明書を取得することができました.
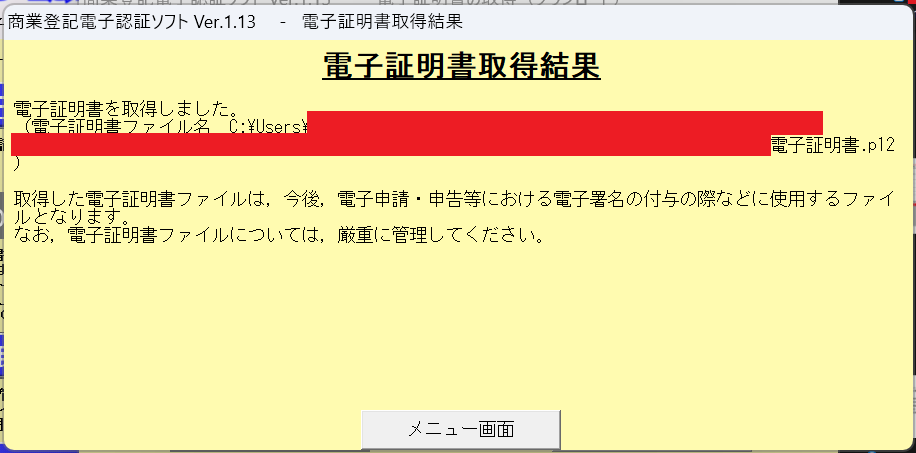
電子証明書の保存先を確認すると,以下のように電子証明書を取得しました.
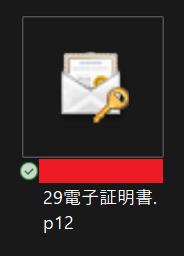
参照
法務省 | オンラインによる商業登記電子証明書の請求等について
以上
